A laptop’s touchpad is one of its integral components. A laptop’s touchpad malfunctioning is similar to someone losing a limb; you can survive without it, but using your computer will be so hard.
You would have to learn to navigate using your keyboard, to your inconvenience. Using an external mouse is not just as good. You can easily forget it at your friend’s place after a sleepover, just like you do to your phone’s charger.
We come bearing good news that it doesn’t have to be hard to fix your laptop’s touchpad.
So how do you fix your laptop’s touchpad when it malfunctions? We’ll show you how.

Table of Contents
Rule out Laptop and Touchpad Freezing
Let’s start with the basics. As obvious as this sounds, it could be that either your laptop or touchpad has frozen.
To check if it indeed is your touchpad has frozen, press the windows button. If it responds, it could be that it is your laptop’s touchpad is frozen.
If it is the case, follow our guide on “How to Unfreeze a Frozen Laptop Mouse” to find out how you can solve this problem.
If you press the windows button and it does not respond, follow our guide on “Why your Laptop keeps Freezing and How to fix it” to learn how to solve this problem.
Enable the Touchpad
Using Function Keys
One of the reasons why the touchpad is not working maybe because you have accidentally disabled the touchpad.
The function keys (F1–F12) have several roles, including disabling the touchpad.
I can’t say for sure which key is responsible for this function because different laptop manufacturers assign these functions differently across these keys.
Hold the ‘Fn’ button while pressing these keys one at a time and testing whether the touchpad has resumed working or not.
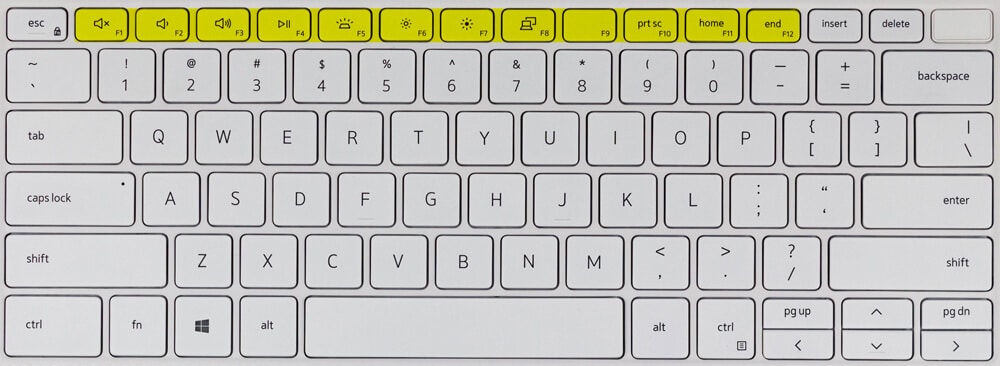
Using Mouse Settings
This is the best way to enable a disabled touchpad.
Since you’ll only be using your keyboard to navigate, press the windows button and search ‘mouse settings’, and press Enter.
Use Tab and arrow keys to navigate to ‘touchpad’ and press Enter.
If under touchpad it is ‘off’ navigate to it and press enter to turn it back on.
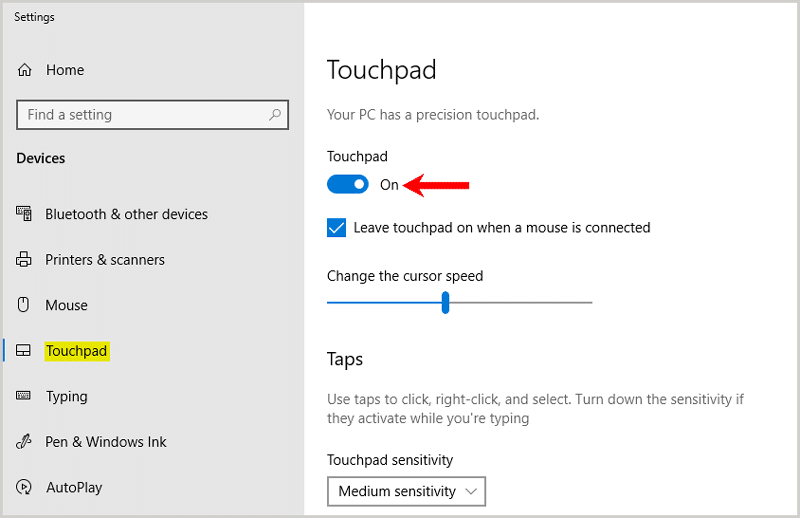
Use BIOS Settings
Whenever people see the word ‘BIOS’ they just panic and tell me to leave it to the tech geeks. Don’t lose your hair over this term, at least not in this case.
Your laptop’s touchpad may have been disabled in the BIOS settings. BIOS settings don’t depend on the operating system you’re using.
You can change this by first shutting down your computer. Power it back on and press either the ‘F2’ or ‘Delete’ button while your laptop is booting.
In these settings, look for ‘Internal Pointing Device’ and make sure it is enabled. After you’re done, select ‘save changes’ and let your computer power up and check if your touchpad has resumed working.
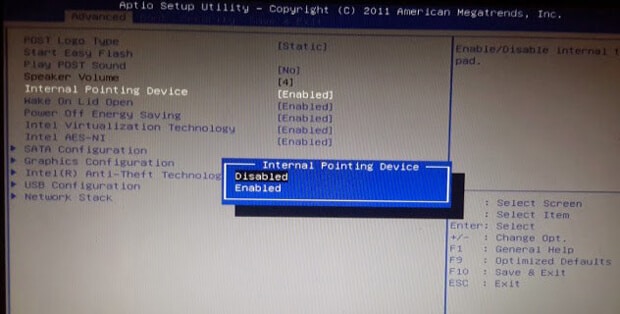
Disconnect External Mouse
Some external mice automatically disable the touchpad once they are connected.
It is much difficult to detect this if you’re using an external mouse that connects via Bluetooth. It can connect and disable your touchpad even when you have stored it elsewhere.
Check for connected devices to eliminate this as the problem. Press the Windows button and search ‘settings’. Go to ‘Devices’ and unpair the paired Bluetooth mouse.
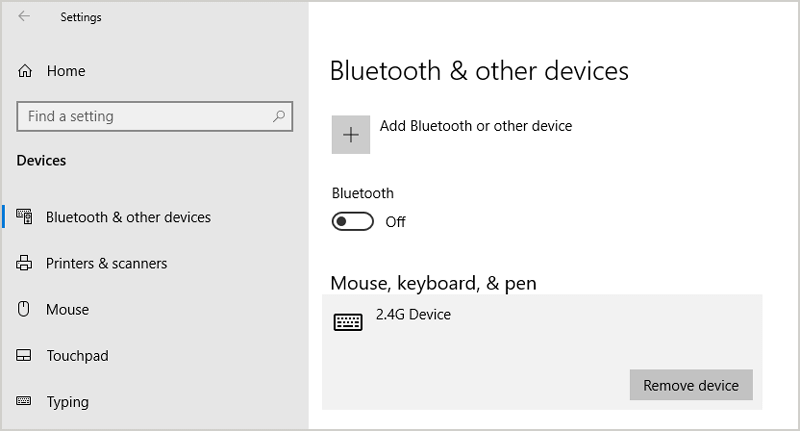
If you’re using one that connects via micro USB, you can just physically disconnect it.
Uninstall Other Mouse Drivers
Each time you plug in an external mouse to your laptop, its driver is installed. Suppose you plug in several external mice over time; these drivers just keep piling up in your computer even if you’re not using them. Having multiple drivers for the mouse can confuse your laptop hence interfering with the touchpad.
Start by opening Device Manager.
Press the Windows button and search ‘device manager’ and press Enter.
Use tab and arrow keys to scroll down to ‘Mice and other pointing devices.’
Right-click or press shift + F10 to give you options and select ‘Uninstall device.’
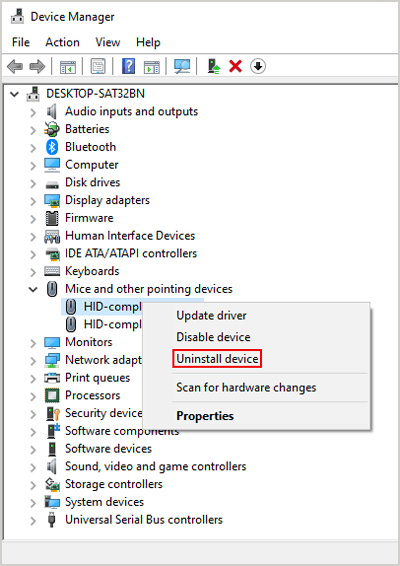
Update Touchpad Drivers
Your touchpad might have stopped working because the drivers are outdated. These drivers usually update automatically with windows, but you can also update them manually. To do this, you need to open mouse settings as I had shown you earlier.
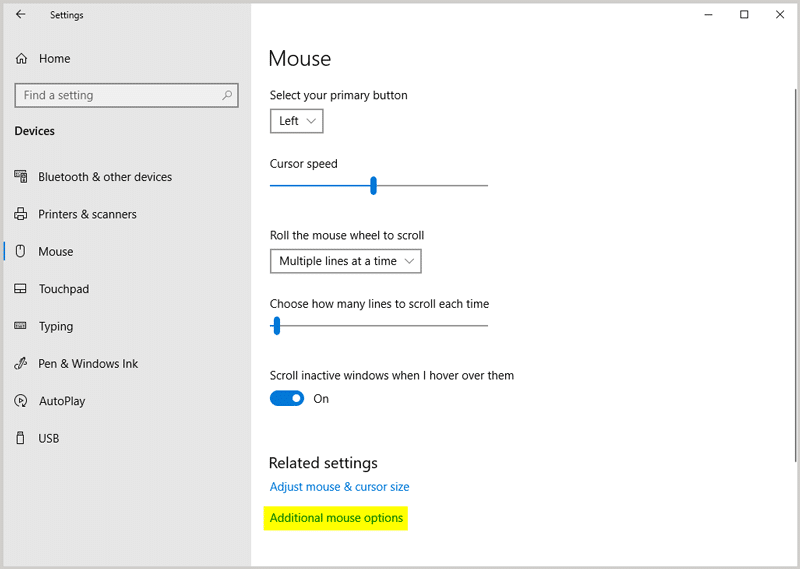
Use the Tab button to navigate to ‘Additional mouse options’.
In this new window, use Ctrl+Shift+Tab to move to the ‘Hardware tab’ and the tab button to move to ‘Properties’.
Use the same Ctrl+Shift+Tab combination to move to the driver tab and move down to ‘Update Driver’ and press Enter.
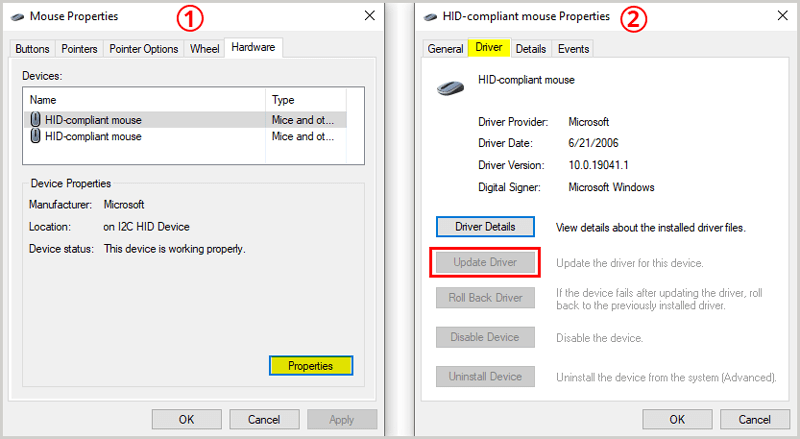
Hardware Problem
If you have tried all of these solutions and none of them have worked for you, it could be that your touchpad has been physically damaged or has worn out. You could have possibly poured a drink on it. In this case, I’d recommend that you contact a professional to have it fixed. Don’t attempt to solve a hardware problem if you’re not competent enough; you risk damaging your laptop beyond repair. If your laptop still has some years left in it, you can buy high-quality external mice online.
Prices pulled from the Amazon Product Advertising API on:
Product prices and availability are accurate as of the date/time indicated and are subject to change. Any price and availability information displayed on [relevant Amazon Site(s), as applicable] at the time of purchase will apply to the purchase of this product.
Conclusion
By now, you should have found a solution to fix your laptop’s touchpad that is not working. Remember to go through our post on “How to Unfreeze a Frozen Laptop Mouse” for more solutions to this problem. We sincerely hope you enjoyed going through this tutorial.
Were you able to fix your laptop’s touchpad? Please leave a comment below and tell us what problem you were facing and if you’ve been able to solve it.





Be the first to comment