Have you ever wondered what all those computer ports on laptops are for? Maybe you’ve some ports on your laptop that you’re not sure about? In this comprehensive guide, we’ll explain the different types of ports you can find on both the newest laptops and older models.
It can be quite overwhelming to see all these ports on a laptop. Some of them you may recognize right away if you’ve been using a computer for a while. Others may be completely foreign to you. We want you to know what the ports on your laptop are for and why they’re there. All ports have a specific function.
If your laptop is a modern model, there will be different ports than on an older laptop. Most laptop owners don’t know the purpose of all the ports on their device. The ports on a laptop aren’t just there for show – they’re all there for a reason.
We’ll discuss the most common ports on laptops and the ones that aren’t as common. It’ll be explained in detail how you can use each port, so you won’t have any doubts after reading this guide.
Table of Contents
USB laptop ports

You’ll find USB ports on laptops of all ages. You’re probably familiar with this laptop port. However, there are different types of USB ports and we’ll explain them all.
A USB (Universal Serial Bus) port allows you to connect various devices to your laptop. If the device is USB compatible, you can probably plug it in and use it. Here are some examples of USB devices:
- External hard drive
- Flash memory drive
- Scanner
- Printer
- Mouse
- Keyboard
- Wireless adapter
- Camera
- Charging devices (for phones, cameras, etc.)
Most laptop owners will use their USB ports regularly. Connecting printers, cameras, and even smartphones or tablets is easy with a USB port. You simply plug in your device and the operating system recognizes it.
There are different types of USB ports and specification standards. The latest standard is USB 3.0, which allows very fast data transfer rates of up to 5 GB per second. USB 2.0 is the previous version and data transfer rates are 480 Mb per second.
The different types of USB ports include:
- USB 1.0 and 2.0 type A and type B
- USB 1.0 and 2.0 mini A and mini B
- USB 1.0 and 2.0 micro A and micro B
- USB 3.0 type A and type B
- USB 3.0 Micro- B
- USB 3.0 type C
The most common USB ports for laptops are type A and type C, which we’ll explain in more detail here. A type A USB port usually has 4 or 5 pins in the connector, which are designed for different standards – USB 1.0, USB 2.0, USB 3.0 and USB 3.1.
USB 2.0 type A connectors are usually black or gray, while the newer USB 3.0 type A connectors are usually blue or turquoise. USB 3.1 has replaced USB 3.0 as the standard because it’s higher specifications. There’s a version of USB 3.1 called Gen 2 that can transfer data at a speed of 10 Gb per second.
If your laptop is older and has USB 3 ports, then they’re probably the 3.0 standard. Most new laptops have USB 3.1 ports. Your laptop’s manufacturer should indicate which USB ports your laptop has in the user manual or on their website. You can also use the Device Manager in Windows to find out the specifications of your USB ports.
Modern laptops now have Type-C USB ports, rather than Type-A. The reason for this is that Type C ports are much smaller than Type A ports. With a Type C USB port, you can usually charge your smartphone or tablet or any other compatible device.
Not everyone is a fan of the USB Type-C port. Users have complained that the ports aren’t as robust as Type-A ports. The Type-C connector is smaller and thinner and has 24 pins. So you’ve to be careful when using it. The larger Type-A connector is sturdier and can withstand much more.
nowadays, it seems that everyone wants their laptop to be as thin as possible. In this regard, the USB Type-C port is ideal. They offer fast data transfer rates and can deliver relatively high currents needed to charge devices. USB-C ports will probably be the preferred laptop port in the future.
Laptop HDMI port

Do you’ve a HD or a apartment screen TV? Do you want to connect your laptop to it to enjoy a big screen? You can if your laptop has an HDMI ( High Definition Media Interface) port. You can also use this port to connect your laptop to projectors that have this interface.
The most common standard of HDMI connection is 2.0, but now there’s the HDMI 2.1 standard, which has improved the picture and sound quality. Physically, you can’t tell the difference between an HDMI 2.0 and a 2.1 connector, as they’re identical. The connectors for both standards have 19 pins.
You’ll need an HDMI cable to connect your laptop to your TV or other visual device. The manufacturer of your laptop should tell you which HDMI standard the port has. If you’ve an HDMI 2.1 port, you can also connect to HDMI 2.0 devices because the standard is backward compatible. Usually, a laptop has an HDMI port.
Laptop display port
The display port is another visual connector that many companies use to connect laptops to various external displays. There’s a standard display port and a mini display port. The standard display port looks similar to an HDMI connector. It’s a 20-pin connector that you can plug a display cable into and then connect to a projector, for example.
Larger laptops usually have a standard display port. The port is usually equipped with a locking mechanism. The smaller mini DisplayPort can be found on small laptops like the Microsoft Surface Pro and the Apple MacBook.
Laptop DVI port

The DVI (Digital Video Interface) port for laptops was present on some older, high-spec laptops. You won’t find this port on modern laptops. DVI was the successor to VGA. It supports both digital and analog video transmission.
To use a DVI port, you need a monitor or other device that’s the same port. You also need a DVI cable. With DVI you can transmit digital signals up to a resolution of 2560 x 1600 pixels. No audio signals are transmitted.
Laptop VGA port

If you want to connect your laptop to an older monitor, you need a VGA port. VGA (Video Graphics Array) is an old technology. It’s based on RGB signals and when you connect your laptop to a VGA monitor, there’s no audio signal, unlike HDMI for example.
The connector is “D” shaped and has 15 connector pins. Usually the inside of the connector is colored blue. Many older laptops had VGA connectors, but if you need one now, it can be difficult to find a modern laptop with such a connector.
Laptop Ethernet port

If you’ve an RJ (registered jack) 45 Ethernet port on your laptop, you can connect it to an Internet router with an Ethernet cable. Most Internet routers have a number of Ethernet ports as well as a wireless connection.
Typically, an Ethernet port has 8 pins and some of the older ports have LEDs that indicate connection and data transfer. Nowadays, the Ethernet ports on laptops don’t have LED indicators.
You get better data transfer rates with a wired Ethernet connection than with a WiFi connection. Wireless connections are “lossy” and tend to be slower than wired connections. That’s why many people still want an Ethernet port on their laptop.
With slimmer laptops, you won’t have an Ethernet port and will have to settle for a wireless connection. So if you want an Ethernet port, you’ll have to get a bigger laptop. Alternatively, you can use a USB adapter to which you can connect an Ethernet port.
Laptop audio ports

You will usually find that most laptops have audio ports. These use the standard 3.5mm jack plug and you will normally have three ports, which are:
- Headphone jack
- Microphone jack
- Line in/out jack
You probably already know about these audio jacks, because they’ve been around for many years. You just plug in your headphones or microphone and you’re good to go. Each audio jack should be color-coded or marked with the appropriate symbol.
Laptop SD card reader port

Today, many devices use SD (Secure Digital) cards, such as phones, tablets, cameras and more. Many laptops have either a SD or a mini SD port or slot for these cards. You may need to use an adapter if the card you’re using doesn’t fit.
If you’ve a SD card reader port on your laptop, you can easily plug in the card from your phone, tablet, or camera and quickly transfer pictures and videos from these devices.
Laptop thunderbolt port

A Thunderbolt port looks the same as a USB Type-C port. Yet the standards are different. With the latest Thunderbolt 3 standard, you can transfer data at a much higher speed than with USB Type-C. With Thunderbolt 3, you can transfer data at up to 40 Gb per second.
You can use a Thunderbolt 3 port on your laptop for USB Type C applications. Your laptop’s manufacturer should tell you that you’ve a Thunderbolt 3 port. There’s usually a lightning bolt icon next to the port. You’ll need a special Thunderbolt 3 cable to take advantage of the faster data transfer.
Final words
After reading this guide, you should be able to identify all the ports on your laptop and know exactly what they’re for. All laptops have ports and you need to figure out which ones you need when you buy a new one.
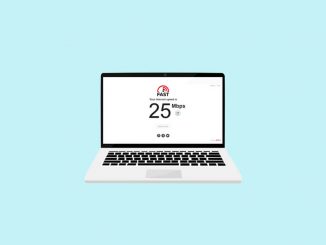



Be the first to comment