Screen size or screen resolution is defined as the clarity of the picture or text displayed on the laptop screen. The resolution usually depends upon the resolution that your monitor supports.
At higher resolutions, i.e., 1600×1200 pixels, images appear sharper, termed as high-resolution items share the smaller objects appear in increased clarity and quality. On the other hand, in a lower resolution, 800×600 pixels, very few items fit on the screen and appear larger, whereas smaller items are not recognizable.
It is observed that CRT monitors display resolution of 1024 into 768 pixels or 800 into 600 pixels that work perfectly in different resolutions. LCD monitors and laptop screens support high resolutions and perform well at a specific resolution whenever needed. In simple ways, we can say that the resolution will be higher if the monitor is larger. The increase or decrease of screen resolution depends on your laptop monitor’s capability and size and the video card type present on your laptop.
Before enlarging the laptop screen’s resolution, let us know some essential terminologies related to this topic.
Table of Contents
Important Terminologies
Aspect Ratio
The aspect ratio is defined as a proportional relationship between the display screen’s height and width. It is generally expressed in terms of the ratio, which is separated by a colon. (X: Y). The common aspect ratios of laptop display present in today’s market include 16:10, 16:9, and 3:2.
Display
The display usually includes the projection screen or surface and the appliance that produces the screen’s required information.
It is the laptop’s output surface that shows the text and graphic images to the user using a cathode ray tube (CRT), light-emitting diode (LED), liquid crystal display (LCD), or any other image projection technology. In the laptop case, the display or monitor is included with the other units of the laptop.
Native Resolutions of LCD Monitors
The native resolution of a laptop screen refers to the total number of vertical and horizontal pixels that the screen accommodates. So simply, we can say that the total number of dots present on the laptop screen can change color.
In most cases, the user does not have to set the monitor at its predefined resolution, but it is recommended to ensure the user watches out for the sharpest images and texts.
For example, if you are using a 23-inch laptop monitor, you can change the resolution into a different mode, but the maximum pixel size is set to 1920×1080 pixels. If you are unsure about your monitor’s resolution, you can check the manual or manufacturer’s website.
LCD monitors come in two sizes:
- Standard width to height of 4:3
- Widescreen width to height of 16:9 or 16:10.
Listed below are the typical resolutions of available screen sizes of laptops.
- 19-inch screen standard ratio: 1280×1024 pixels
- 20-inch screen standard ratio: 1600×1200 pixels
- 22-inch screen widescreen: 1680×1050 pixels
- 24-inch screen white screen: 1900×1200 pixels
Pixel
Pixel is the critical unit of programmable color on a laptop display, which depends on the display screen resolution. If the user has set the display to its highest resolution, then the pixel size will be equal to the dot of the display.
Resolution
Resolution refers to the total number of pixels present on the display monitor, expressed in numbers on the horizontal and vertical axis. Therefore, the image’s sharpness depends on the size and resolution of the monitor.
Users can customize the resolution sizes according to their choice till the maximum resolution. For example, if the display system supports maximum resolution up to 1280×1023 pixels, then it will support 1024×768, 800×600, 640×480 resolutions, etc., but you can’t change to 2400×1800.
How to Enlarge the Screen Resolution on a Laptop?
In windows, the user can adjust the monitor resolution according to his choice, but usually, it is kept by default. This feature is helpful for or enhancing the monitor’s readability where small fonts are used.
The user can read the content written on the screen to eliminate errors, primarily when writing, drawing, or detailing tasks are performed. To adjust the screen size, the user must go through the laptop’s control panel, where the items are customized as per the user’s choice.
Still, the user must ensure that the laptop’s available options will vary depending on the type of monitor and video card used.
Windows 7
Step 1: Click the Windows button to go to the main menu.
Step 2: Click the Appearance and Personalization icon.
Step 3: Under Display, click on make test and other items smaller or larger. Adjust the setting of magnification two smaller 100% medium 1 25% or larger 150%. Click the apply button.
Step 4: In the left menu, click adjust resolution, display size as per your requirement, and press Apply, then press OK.
Windows 10
Step 1: Click on the start icon, then select Settings>System>Display.
Step 2: Check out settings to change the size of text apps and other items under the icon scale and layout. In the user manual, it is suggested to use the percent marked Recommended.
Step 3: Select a resolution value under resolution if it does not help you solve your problem.
Windows 11
Step 1: Click on the Start icon (located in the center of your taskbar by default), then select Settings.
Step 2: In the Settings window, select System, then choose Display from the list on the left side.
Step 3: Under the Scale & layout section, you’ll find an option to adjust the size of your text, apps, and other items. The recommended value is often the best choice for most users.
Step 4: If changing the scale doesn’t solve your problem, you can also change the screen resolution. Under the same Scale & layout section, you’ll find the Resolution dropdown. Select a resolution that suits your needs and is compatible with your monitor.
Final Thoughts
The entire article provides information about essential terminologies related to screen size and how to enlarge the laptop screen. We hope you can easily enlarge your laptop screen size according to your choice.
The user must ensure that maximizing the screen size resolution will affect other users. For example, if you change the screen size to higher than its maximum recommended resolution, it will not support it, and the screen will go back to the original resolution.
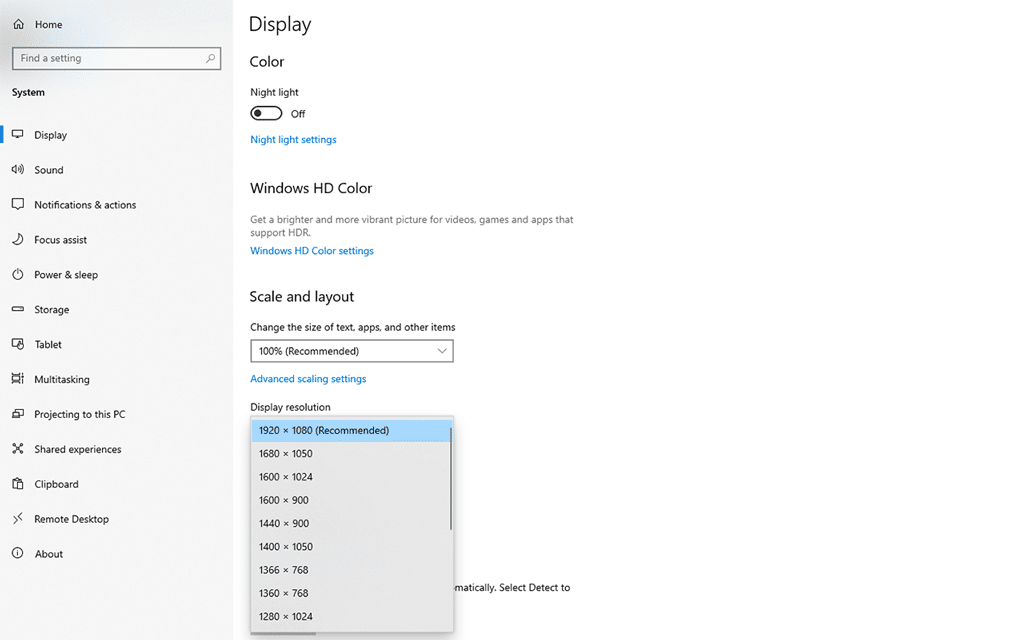




Be the first to comment