Most of the things you do with your laptop’s keyboard can be done by the mouse. We can’t say the reverse is true for the mouse because navigating through arrow keys is extremely limiting. This is why having a mouse that freezes is so frustrating. When a laptop’s mouse is frozen, it feels like it has lost one of its limbs. Before you even think about breaking the bank to replace your laptop, go through this guide and we’ll show you how to unfreeze your laptop’s mouse.
You don’t have to do all of this, just start from the top and when you reach a solution that works for you, you can stop there. We will focus mainly on the touchpad mouse.

Table of Contents
Restart your Laptop
There I go again being captain obvious! You’ll be surprised at how many problems can be fixed by just restarting your laptop.
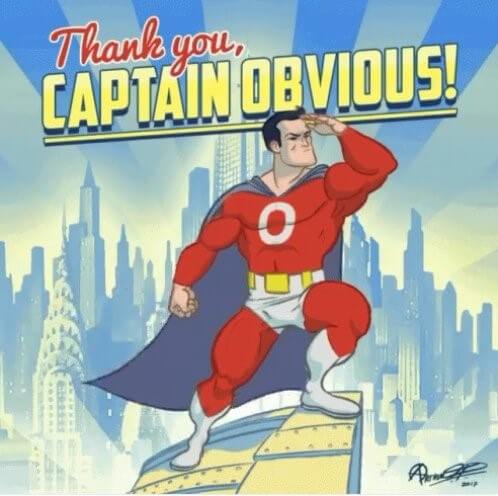
The tricky part here is you will be using the keyboard only, so avoid the Alt+F4 option. Instead, use Ctrl+Alt+Delete, then press Alt+U and finally R. Your laptop will restart, fixing any bugs or defective software that could have been affecting your touchpad.
If you’re using an external mouse, don’t feel left out, we’ve got you covered. Check whether the batteries are still working. If it connects via Bluetooth, check if it is on; if it connects via the USB port, check if it has been inserted properly.
If this solution doesn’t work for you, proceed to the next.
Enable the Touchpad
Your mouse could have frozen because you accidentally disabled the touchpad. To enable it again, press the functional keys: F5, F7, F8, or F9. I can’t give you a specific key for this one because different manufacturers assign different keys for this function. To be safe, press them one at a time while testing if the trackpad has resumed working.

Fix the Touchpad Software and Drivers
Disable and Re-enable Touchpad Software
An error could have occurred with the software responsible for the mouse working. For windows, it is usually Synaptics Touchpad software while for Mac it is Magic Trackpad or Multi-Touch trackpad. To disable touchpad software:
1. Press Crtl+Alt+Delete at the same time and use your arrow keys to move to Task Manager and press Enter.
2. Under Processes look for this software (using the arrow keys) use the button E to end this task. Some versions of Windows will allow you to end this task using the Enter button. Before you end this task, make sure you know the specific name of the task; this will be significant in the next step.
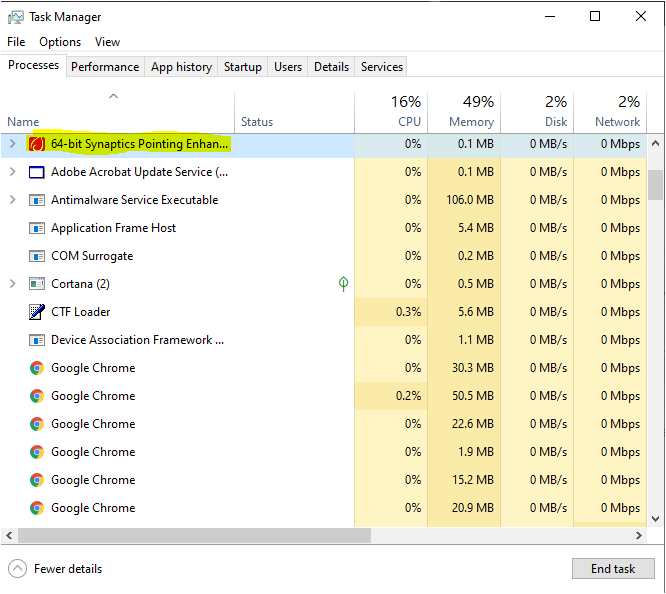
3. Now that the software has been disabled, you need to re-enable it. Start by holding Alt+F keys, the option to run a new task should appear on the top left of the task manager window.
4. Press either the Enter button or the N button and a small window will open, giving you the option to type in the name of the new task you want to run. Type the name of the software and press enter to finish.
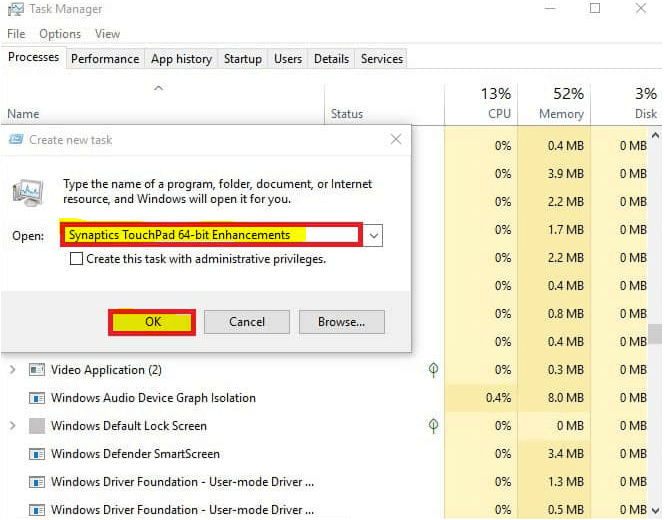
Update Touchpad Drivers
Touchpad drivers can also get outdated, limiting the ability of your laptop’s mouse to communicate with the operating system. There is an easy fix for this. Press the Windows button and search mouse settings and press Enter. Use the Tab button to scroll through this window. Scroll to Additional mouse options and press Enter.
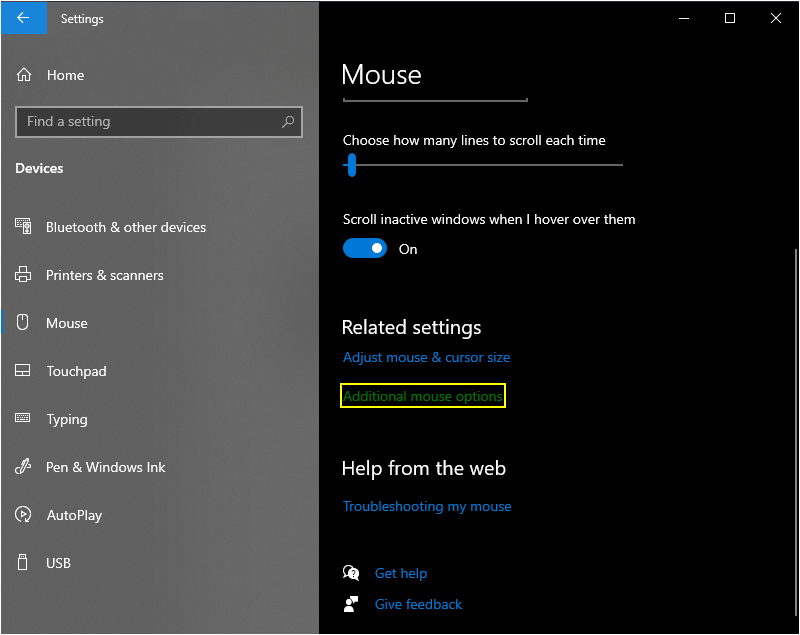
1. It is quite tricky to get to the hardware tab without the mouse so you’ll use these 3 buttons: Ctrl+Shift+Tab which will take you across this window. Use Tab to move down to Properties and press Enter.
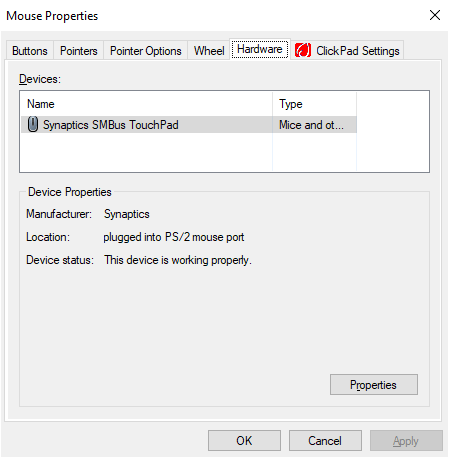
2. In this new window use Ctrl+Shift+Tab to navigate to the Driver tab. Use the tab button to move to the Update driver option and press Enter.
3. Restart your laptop after the update is complete. If your laptop does not have that option enabled, just like mine, it means it is up to date.
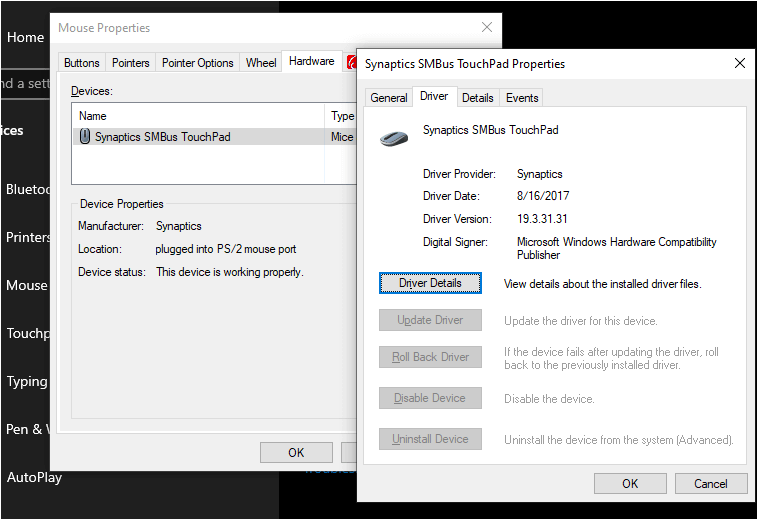
Uninstall Touchpad Drivers
This works like the restarting your laptop option. When you uninstall touchpad drivers and restart your laptop, it will set up non-specific drivers to run your touchpad while fixing issues with the drivers.
To uninstall the touchpad drivers, follow all of the steps above until you get to the driver properties. Use the tab button to navigate down to Uninstall Device and press Enter. Wait for it to finish uninstalling and then restart your laptop.
Suppose none of the proposed solutions work for you, I would recommend you to contact a professional to have the touchpad replaced. If you do not want to go through this trouble, purchase an external mouse.
I would recommend you get the USB or micro-USB mouse to avoid some inconveniences that may occur with the Bluetooth version. We hope you enjoyed this tutorial. Leave a comment below and tell us if you were successful in solving this problem.
Frequently Asked Questions
Why is my laptop not responding to my cursor?
Many things can cause a mouse to freeze, such as wrong, broken, old drivers, malware or viruses, a technical problem like low batteries, a connection problem like a broken or loose cord, a broken Windows registry, etc. The operating system on your laptop might be frozen. Your laptop’s hardware could be broken. The touchpad settings on your laptop may have been turned off. Your laptop may have outdated or corrupted drivers.
Why is my cursor frozen on my laptop?
Check to see if the touchpad is turned off. Users sometimes turn off their laptop’s trackpad by accident, which stops the cursor from moving. You could also accidentally disable the keyboard. If the laptop and touchpad share the same driver, the touchpad will also stop working.
How do I unfreeze my mouse?
Hold down the “FN” key on your laptop’s keyboard, which is between the Ctrl and Alt keys. Tap the “F7,” “F8,” or “F9” keys at the top of your keyboard. To see if the touchpad is working, drag your fingertip across it.
How do I unlock the cursor on my laptop?
Find the function key (F1–F12) on the keyboard that has a touchpad icon on it. Now, press and hold the “Fn” key, which is usually at the bottom left of the keyboard. Then, Press the touchpad function key and then release both keys.
Why is my mouse suddenly not working?
Most of the time, a mouse or keyboard that won’t work is because of one of two things: 1) The batteries in the mouse and/or keyboard are dead (or dying) and need to be replaced. 2) The drivers for either or both devices need to be updated.
What to do when the mouse is not working?
First, try running a hardware check. Unplug USB cables and wait a few moments for Windows to unload the device driver. Then plug the device back in. Try another USB port on your computer. If you use a USB hub to connect the device to the PC, ensure the hub is powered.




Be the first to comment