It is infuriating how fast the laptop heats up when running demanding processes such as video editing or gaming on your laptop. What makes things worse is that this heating is accompanied by these processes slowing down (lagging).
What if I told you, you could reduce the rate at which your laptop heats up by reducing the voltage supplied to it?
This is called undervolting. Undervolting is not as risky as eating cheeseburgers a week before your life insurance medical exam; because it is reversible. So if you’re the kind of person who likes to perform stunts with a safety net beneath, undervolting is the right way for you to maintain your laptop’s performance, speed and extend battery life.
Here we’ll discuss what undervolting is, how, if, and why you should do it.

Table of Contents
What is Undervolting?
As discussed under overclocking, your laptop runs at a clock speed, and stock voltage is assigned to it by the manufacturer. There is a specific limit to modifying these two parameters to get the desired performance or prolonging the hardware. Undervolting entails reducing the voltage supplied to your laptop’s CPU or GPU while maintaining the same level of performance. When you run your laptop at a lower voltage, the temperature at which it runs will also be lower.

Why should you Undervolt your Laptop?
Undervolting bears two vital advantages. First, when your laptop runs at a lower temperature, the processors and battery will be preserved to last longer. The speed at which demanding programs are run on your laptop will also be maintained for longer periods, and the tip of the iceberg is that you will be preserving energy by using lower voltage.
How different is it from Overclocking?
While in overclocking, you increase the performance speed and the voltage to match this speed; in undervolting, you reduce the voltage but maintain the performance at the stock clock speed. In undervolting, much less risk is involved. If you set the voltage too low that your computer freezes, you can always reset it to the original voltage.

These two processes are performed similarly. For Intel laptops, the same software used for overclocking, Intel® Extreme Tuning Utility (Intel® XTU), can also be used for undervolting. You can also use Throttlestop to undervolt your Intel laptop, which we will be discussing here today.
An AMD laptop does not require external software to undervolt. Both processes require you to perform benchmark tests before completing them and stress tests after. If you already know how to overclock your laptop, undervolting should be easy for you.
How do you know if you can Undervolt your Laptop?
Unlike overclocking, there are no specific CPUs that have been designated as locked for undervolting. This is why I recommend you to use Throttlestop to undervolt your laptop’s CPU. Throttlestop’s FIVR menu (we’ll get into this later) will indicate if your CPU is locked for undervolting by displaying a locked sign. So if your laptop contains the corei7 processors and above, you should be able to undervolt it.
You can also undervolt your laptop’s GPU. Laptops with AMD processors, on the other hand, were built for this kind of thing. AMD’s graphics card Radeon™ RX is undervolt-ready; you do not need to download an external software to undervolt it. Here you will just need benchmarking software to test the stability of your laptop after undervolting.
How to Undervolt your CPU using Throttlestop?
First, I would like to take this opportunity to declare that I will not be responsible for any damage your laptop incurs while following this guide. Let me wash my hands to seal this.

Throttlestop is a powerful utility program that enables you to override some of your laptop’s systems. First, you need to download this software. It is available online for free.
Once it has finished downloading, install it and then launch it.
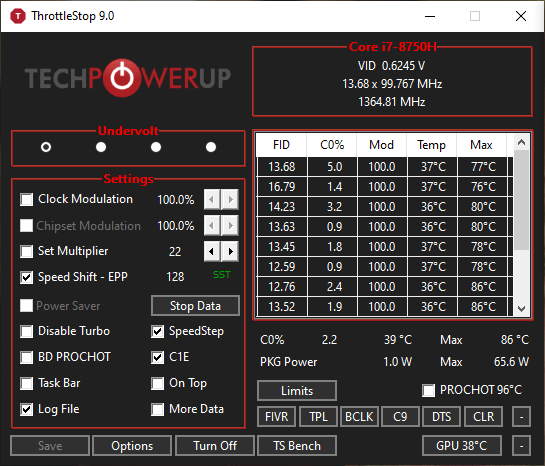
One of Throttlestop’s most exciting features is that it allows you to create multiple profiles with different undervolt settings. To create a profile, click on one of the white circle dots under Performance and name it.
Click on FIVR, and a menu that allows you to change your laptop’s voltage settings will appear. Several controls can enable you to maintain your laptop’s performance speed and even extend battery life. Still, we will just focus on FIVR control that enables you to undervolt your laptop. You can overclock your laptop by increasing the turbo ratio limits for all cores to the left side of this menu.
If you see a locked sign after you open the FIVR menu, it means your laptop is locked for undervolting. However, if you’re able to access this menu freely, you can proceed.
First, on the bottom right corner, click Save voltages immediately before proceeding to undervolting. Then, under CPU core voltage, only modify the offset voltage and be careful not to tamper with the voltage. I recommend that you start by reducing the offset voltage by -100mV and then click Apply.
If you get the blue screen of death, it means your laptop has crashed because the voltage is highly insufficient. So you need to reboot it, rerun Throttlestop and search for the voltage for which your laptop is stable. For example, if you started with -100mV, you can try -80mV and so on until you find the value for which your laptop does not crash.
If your laptop did not crash, monitor the stability of your laptop after undervolting by performing benchmark tests (just like you do in overclocking). Throttlestop comes with a benchmarking tool known as TS Bench.
At the bottom of the Throttlestop start-up menu, click on TS Bench and then click on Start on the TS Bench menu. TS Bench will run a benchmark test on your laptop; if it passes, it is stable at that offset voltage that you have set.
Apart from running TS Bench, run your games or video editing software to ensure undervolting has not affected how your laptop runs them.
You can keep on reducing the offset voltage (-120, -140, etc.) as long as your laptop passes the stability tests until it crashes; then, you set it to the lowest offset voltage possible for which it is stable.
How to keep Throttlestop in the Notification Area?
This does not affect your undervolt in any way but helps you reduce some of the annoyances with this application. To keep Throttlestop in the notifications area (not the taskbar), first, make sure that it is unchecked under Task Bar. Next, click on options and check the boxes for Start minimized and Minimize on close. Finish up by clicking OK.
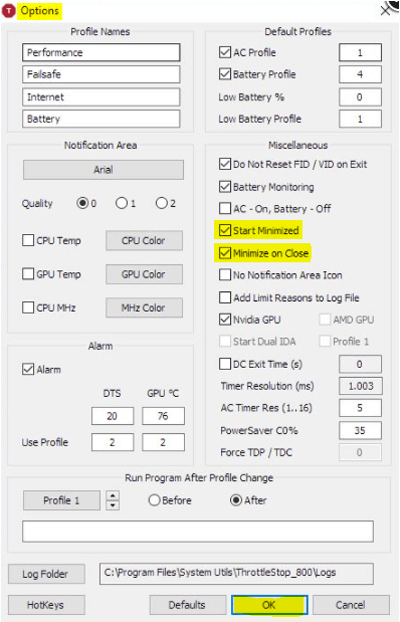
Throttlestop will not appear on the taskbar when you restart your laptop but remain in the notifications area.
How to launch Throttlestop at Startup?
Having to manually launch Throttlestop each time you start your computer can be frustrating, especially when you’re in a rush. Instead, you can set this program to launch itself every time you power up your computer automatically. First, open Task Scheduler by searching for it on the taskbar’s search box and clicking on it.
On your right, click on Create basic task, name the task Throttlestop and click Next. You do not need to give the task a description unless you want to.

Under Trigger, please select the option When I log on, and for action, select Starter program and click Next.
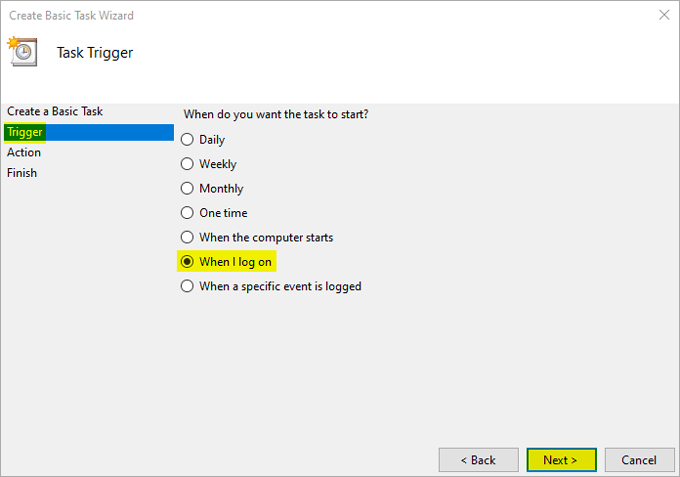
Then click on browse and look for where you stored Throttlestop and click on it and select Open.
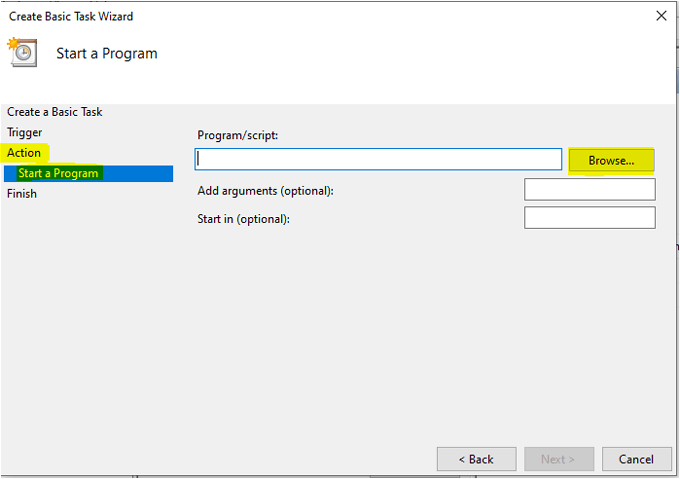
Go to Finish. Before you click it, check the box that says Open the Properties dialog for this task when I click finish and then finish. Now tick on Run with highest privileges and select OK. The next time you power up your computer, Throttlestop will launch itself alongside the startup.
How to Undervolt your GPU?
To improve gaming performance and reduce the heat that your laptop produces during gaming, you need to undervolt your laptop’s graphics card. This guide is specific for laptops with AMD processors and Radeon™ RX 570/580 Graphics Cards. The procedure for undervolting 570 and 580 is the same, but the numbers are not the same.
If you are using an AMD Ryzen PC and do not have these graphics cards, get one for the ultimate gaming experience!
Prices pulled from the Amazon Product Advertising API on:
Product prices and availability are accurate as of the date/time indicated and are subject to change. Any price and availability information displayed on [relevant Amazon Site(s), as applicable] at the time of purchase will apply to the purchase of this product.
You do not need external software to undervolt these graphics cards, but you will need benchmarking software to test the stability of your GPU.
Start by downloading Superposition benchmark software using this link.
After it is done downloading, install it and then proceed to undervoting.
To get started, open AMD Radeon settings by right-clicking on the desktop and selecting AMD Radeon settings.
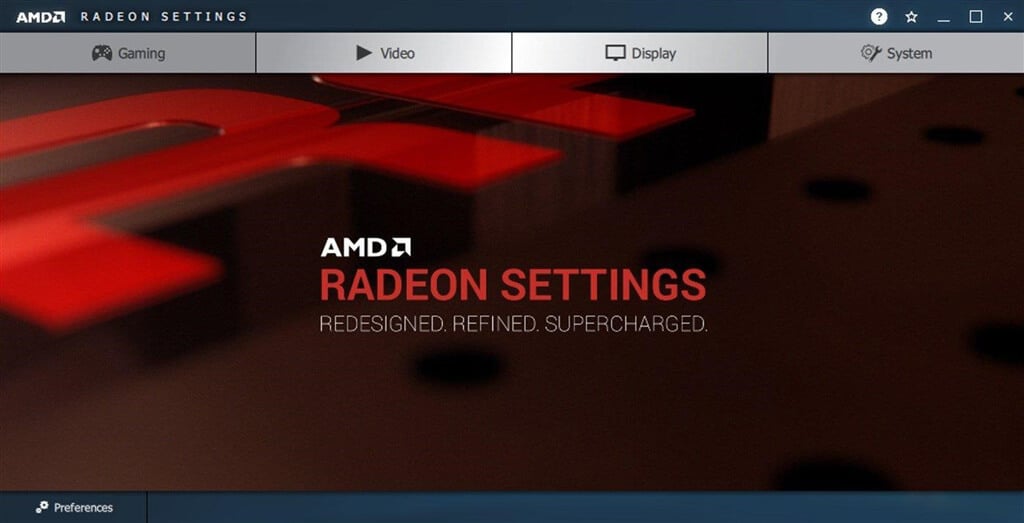
Click on Gaming, then Global settings, and finally Global wattman. A warning message will appear on your screen; click on accept.
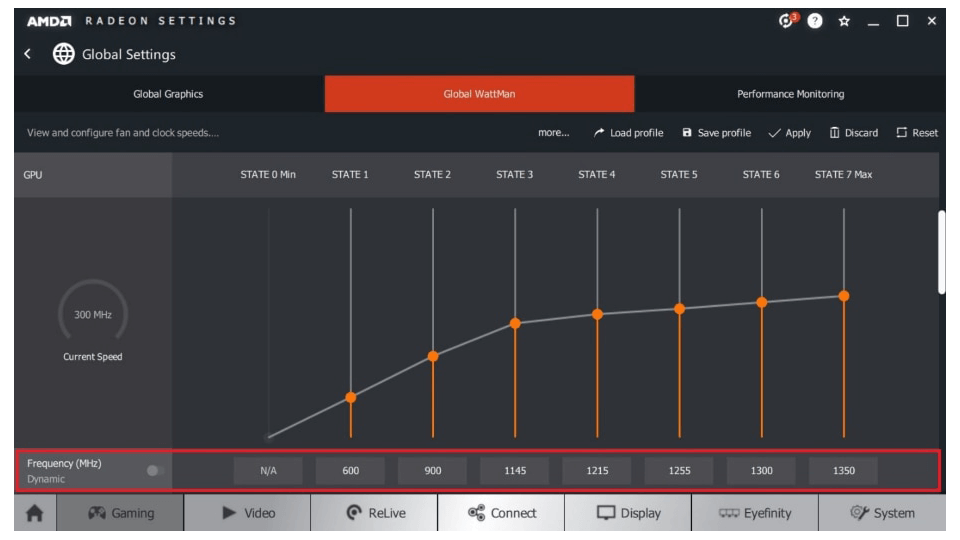
To your left, you will see the controls for the frequency and voltage of the GPU. If your GPU’s voltage control is automatic, click on it and change it to manual. In this mode, you can slightly alter GPU voltages.
Click on the Voltage control and click on State 7 to your right. State 7 is the one I always undervolt because it is used when I run my games. Next, check the frequency; it should be around 1365 MHz and the voltage at 1150mV by default (these numbers are not exclusive).
Scroll down to the voltage assigned for state 7 and reduce it by intervals -20 or -40mV, whichever you decide. You click on it and manually type the voltage you want your GPU to operate at. So if the default voltage was 1150, you could type 1130mV. Go to the top right corner and click Apply.
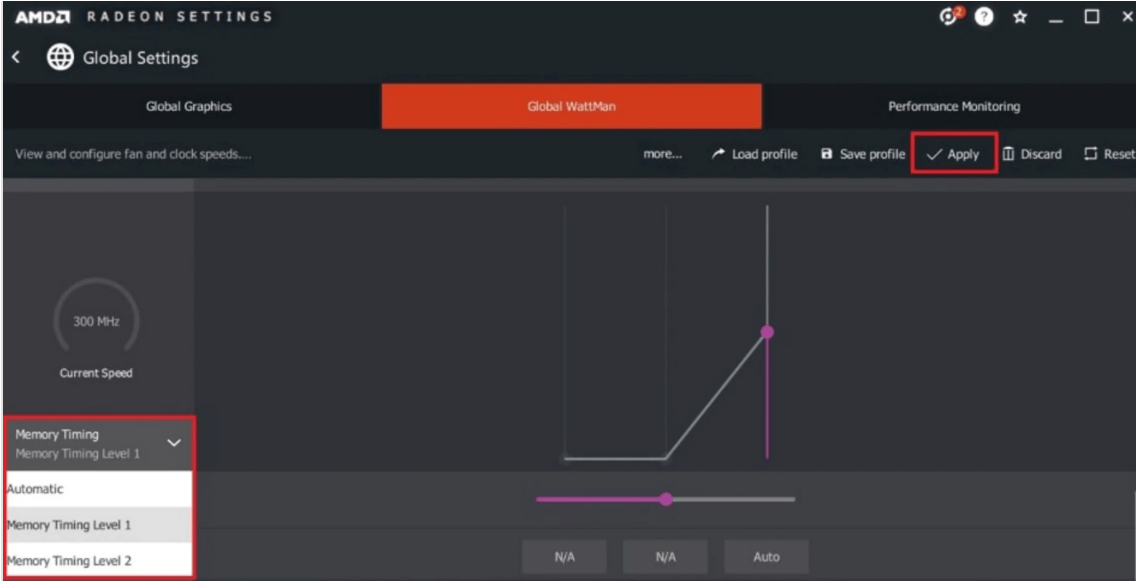
Run a benchmark test to evaluate the stability of your laptop after this change. Minimize AMD Radeon settings and launch Superposition Benchmark software. On Superposition Benchmark’s startup menu, select 4K optimized under preset so that you push the GPU as much as possible. Finish by clicking on Run and wait for the benchmark to complete.
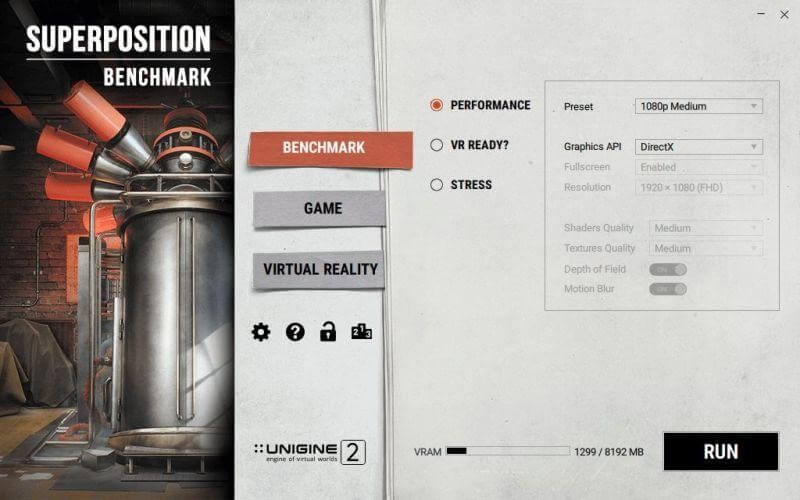
If the GPU crashes or registers Artifacts, your laptop is not stable. Artifacts are represented when your laptop’s screen flickers when you’re running the benchmark. Although artifacts are common for overclocking, they can also appear when you undervolt your GPU beyond its threshold voltage.
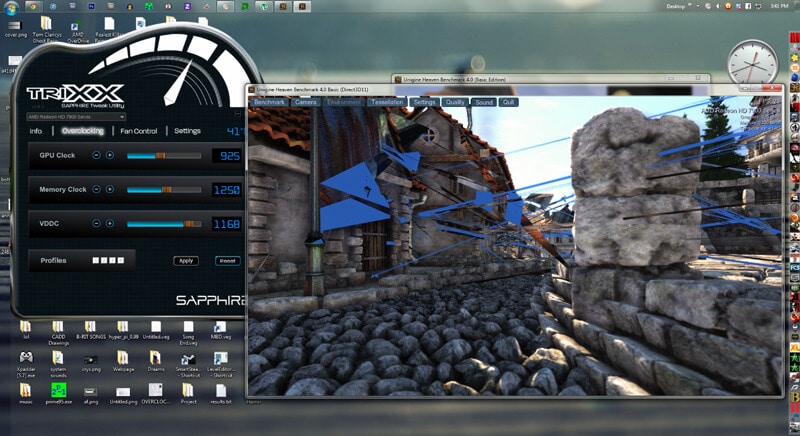
The results you would achieve from this are a stable benchmark even if the margins are acceptable (a very low framerate). If the benchmark finishes successfully (no crashing or artifacts), you can further lower the voltage. Go back to AMD Radeon settings and on voltage reduce it by the same interval you had selected and rerun the benchmark. If it passes, you can always lower it until it crashes. Don’t worry, this is reversible. You set it at the latest stable voltage.
The benchmark is never perfect. Sometimes the benchmark can pass your laptop’s GPU as stable at the voltage you have set, but they crash when you run individual games. Therefore, the final test you should run should be on your games. Try running all of your games before concluding your latest stable voltage.
Final words
Undervolting is relatively safe, and if you are a gamer or a video editor, you should definitely try it. In addition, the risks associated with it are reversible.
Your laptop’s performance will not be affected by this process. Your games will run at a lower temperature (it can go as low as -20oC), improving their performance over long gaming periods.
Undervolting your GPU does not affect the CPU, and the reverse is true for the CPU. The main benefit of undervolting is to increase your laptop’s battery life and maximize your laptop’s utilization of the available power.
Did you enjoy this tutorial? Would you please let us know in the comments section about your experience with undervolting?
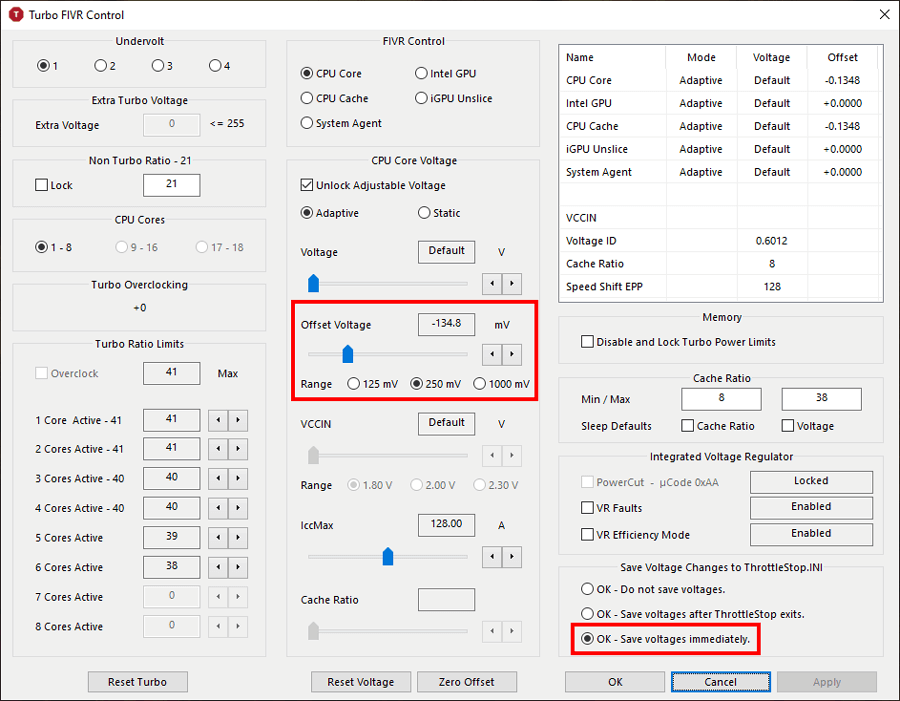
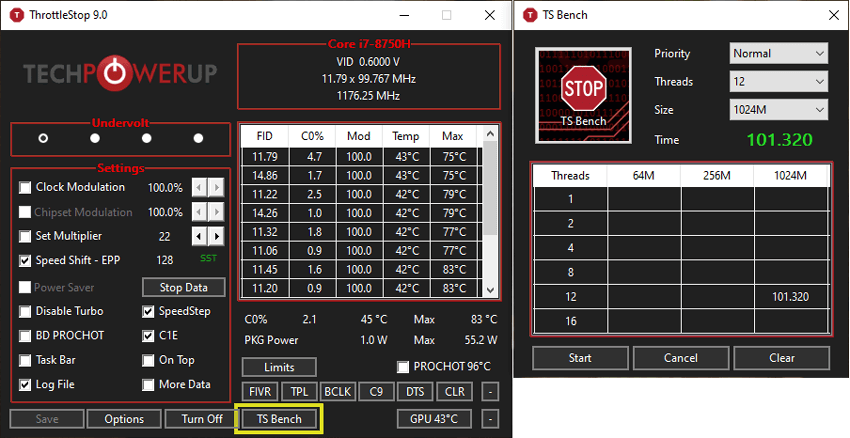

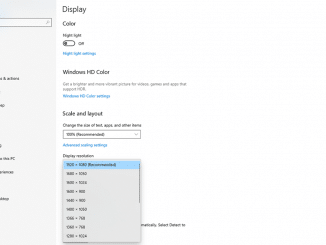


Be the first to comment