After using your laptop for a while, you might notice a decrease in output or occasional lag.
You might have wondered what causes this.
If so, this article, in which I will explain how to make an old laptop run like new, will be useful to you. So let’s get to it!
Table of Contents
Get Rid Of the Clutter
Months and years of junk can cause your laptop to move at a turtle’s pace.
You may be wondering what exactly junk on your laptop is?
Well, junk can come in any number of forms including unused apps or data you no longer need.
Here is how you can declutter your laptop (i.e., be rid of the junk!):
1. Uninstalling Useless Apps
If your hard drive becomes overburdened with apps and files, it may begin to slow down. This is especially true of newer (but faster) SSD drives found in modern laptops.
As you read this you may have many apps that you never use taking up much-needed space. Follow the steps below to remove these apps from your laptop.
In Windows, follow these steps:
- Go to Start > Settings > Apps.
- You will Apps & features settings here.
- Select Size from the Sort by in the drop-down menu.
- Uninstall the apps you no longer use.
To uninstall apps on a Mac, follow these steps:
- Navigate to the Applications folder.
- Drag any programs that you don’t use to the trash can.
- When you are finished, don’t forget to empty the trash bin.
2. Deleting Junk Files
Fewer files mean quicker search and app launch times. For this, you need the following:
- CCleaner is a secure drive cleaner that can easily clear out junk files and uninstall startup software. Install CCleaner installer or CCleaner portable.
- Privazer is suitable for a thorough clean.
- If you do not want to download software, you can explore how to delete junk files with Storage Sense in Windows 10.
- If you installed CCleaner, open it and press Custom Clean.
The Custom Clean section is divided into two sections: Windows and Apps. You can look at both and choose between what you want or don’t want to sweep. If you want to see how much space will be cleared up before cleaning press Analyze.
- CCleaner is a moderate drive cleaner, so if you’re not sure, press Run Cleaner. Cleaning will take anywhere from 30 seconds to thirty minutes, based on the quantity of junk.
3. Changing Startup Settings
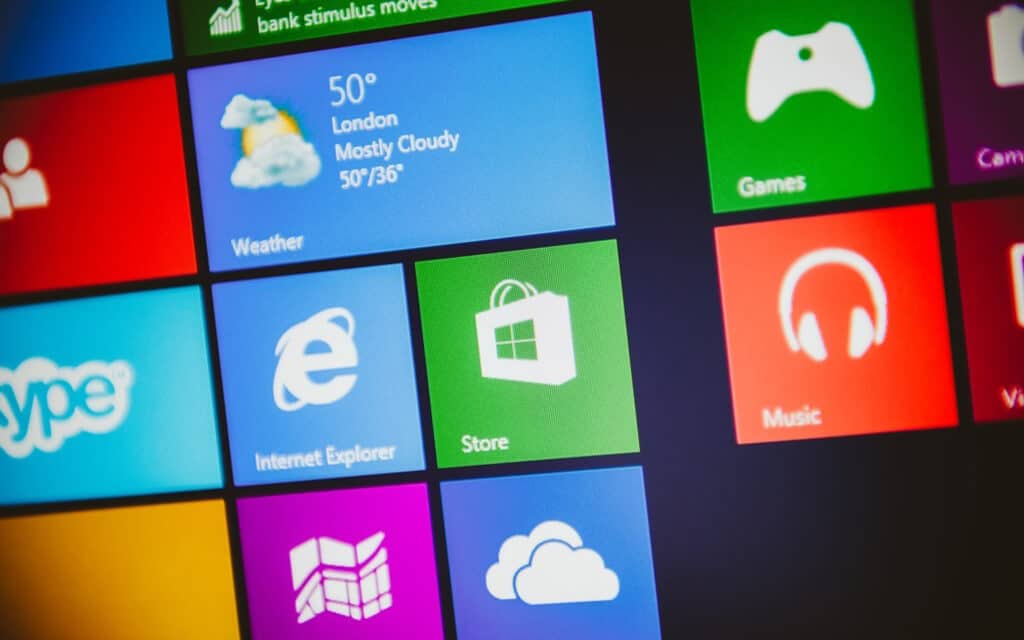
- If you did not install CCleaner, navigate to Start > Settings > Apps > Startup. Turn off any apps that should not be running at Startup.
- For CCleaner, open it and tap Tools > Startup.
- Windows, Scheduled Tasks, Context Menu and Windows Services are the four tabs available here.
- All apps that operate on Startup are described in the Windows tab. Press Disable next to any app that you don’t want to run on Startup.
- You can always uninstall an app, but before you do this, disable any Startup apps to ensure that doing so will have the desired effect.
- If you don’t remember what an application does, look it up on Google. Also, make sure that your protection program (Antivirus, Anti-Malware, etc.) is turned on.
- Restart your laptop, look over the changes, and ensure that you haven’t disabled anything important.
4. Swap Your DVD with SSD

Hard drives do most of the work and, sometimes, they are unable to spin fast enough to perform more taxing tasks.
If such is the case for you, you can replace your DVD drive with an SSD (Solid State Drive). I did this with my laptop, and it started running smoothly again. As for the old hard drive, I used it to store games, videos and RAW images.
(Note: SSDs use flash drives and are easier to install than your usual hard drive. If you want to do it yourself, you can read our guide on how to increase the storage of your laptop).
5. Adding Additional RAM

Many manufacturers produce laptops whose memories are upgradeable. Unfortunately, limited memory capacity is frequently the cause of sluggish behavior and maybe the reason you receive technical errors when running frequently used apps.
So, how much RAM do you need?
Well, if all you want to do is the process management and Internet browsing, 8GB of RAM should suffice.
If you want to run demanding processes, I recommend upgrading to 16GB of RAM. Check out our detailed guide on how to upgrade a laptop RAM.
If you have a user-friendly notebook, you should be able to unclip the current RAM with ease and replace it with a new stick. Once you do this, ensure that your laptop’s RAM reads correctly.
6. Windows Reinstallation
Almost always, the best way to make your laptop run like new again is to reinstall Windows.
You can either reset your version of Windows or fully reinstall it.
A reset allows users to keep certain files, but removes any software that did not come pre-installed on the device while a fresh installation of Windows provides a few more options.
7. Deep Clean

The ultimate step towards making an old laptop run like new, is to bathe it (figuratively) in water.
A bath here means cleaning your laptop’s exhausts, which will eliminate dust that has built up over time. This will allow your laptop’s graphics card and CPU to work at their best.
One can of compressor and a few toothpicks or spudgers, used carefully, will help initiate ventilation.
A display cleaner and cloths made from microfiber, are also a good idea. They are good for cleaning screens, laptop airframes, and removing gunk from keyboards.
Conclusion
I hope that you have some ideas now on how to make an old laptop run like new.
Whatever you do, whether cleaning your laptop by decluttering, managing settings, or reinstalling windows, be sure to give all these tips a try. Make your old laptop run like new again!
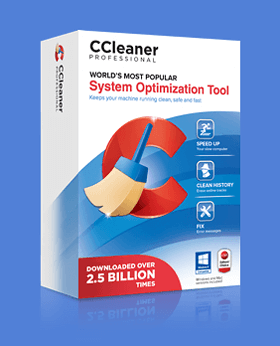

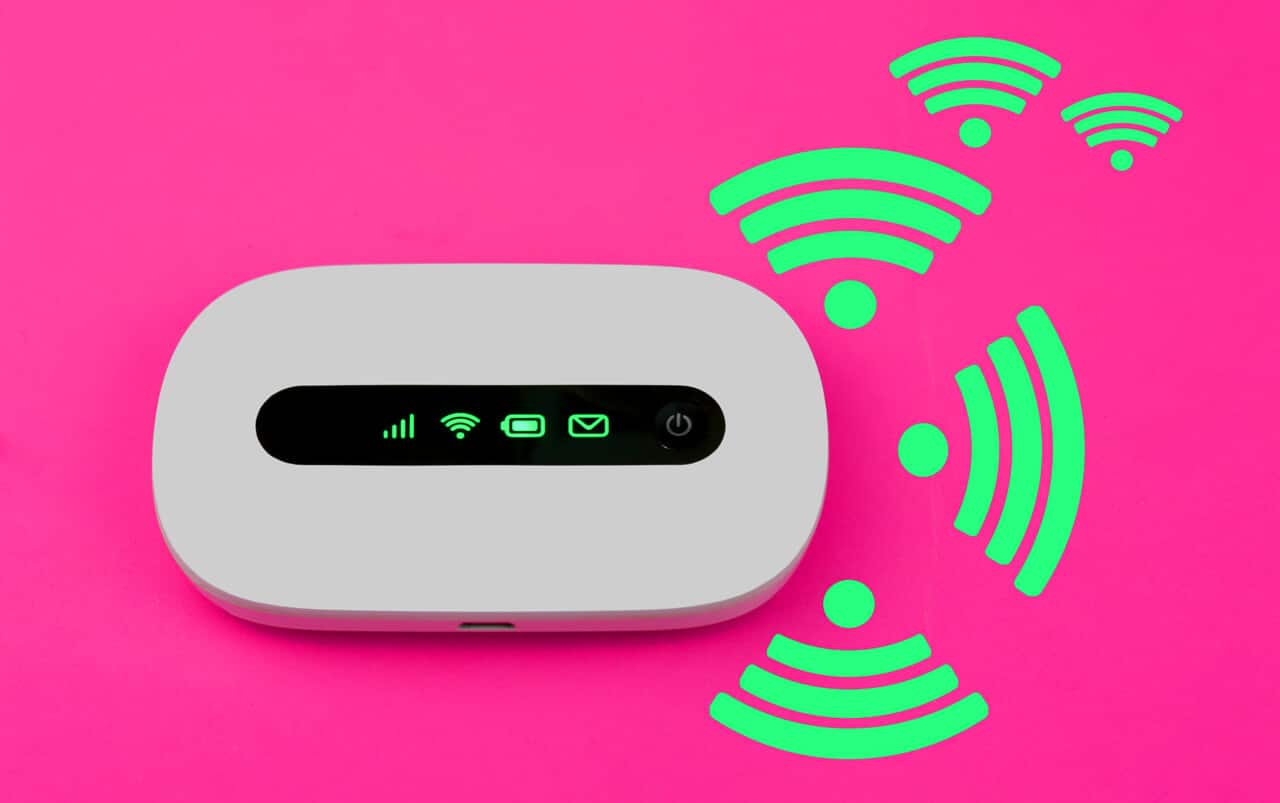
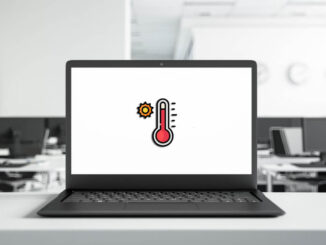

Be the first to comment