Last year, I was contacted by an aunt who worked for an accounting firm. She was notified that she would have to work from home. The firm gave her an external hard drive to transfer the files from her office computer to her personal computer.
The first thing she asked was, “How do I connect this thing?” This was new terrain for her.
Like thousands of other working people who suddenly had to learn new IT skills, my aunt was anxious. So I wrote this simple guide to help her and others who are not tech-savvy so they can set up their external hard drives.
So folks, let’s get started.
Table of Contents
Advantages and disadvantages of external hard drives
Firstly, an external hard drive is a portable storage device that allows you to store data. But like all technology, it has its merits and demerits.
Advantages
The most significant advantage is that external hard drives are highly portable. You can carry them anywhere and connect them to any laptop or PC. In addition, most external drives in the market have USB connectors that allow you to simply plug in and play.
External hard drives are also relatively cheaper than internal drives or cloud storage services in terms of cost.
Disadvantages
One of the demerits we see with external hard drives is the extra cables that come with it. However, we think it’s a minor issue that is fixable with a bit of organization.
Performance-wise, you cannot expect it to do better than an internal drive. Just bear in mind that all external drives work on different technologies and perform differently.
Types of External Hard Drives
There are mainly two types of external hard drives— SATA drives and Solid State Drives or SSDs. Here’s a quick look at what sets them apart.
SATA
Serial Advanced Technology Attachment or SATA drives have internal spinning disks where data is stored magnetically. The storage capacity in these drives can range from anywhere between 500GB and 12TB. In general, these hard drives are advantageous because they are lower in cost and use lesser power. They are available in two common variants: 2.5 inches (used chiefly with laptops) and 3.5 inches (desktop computers).
- Easily store and access 2TB to content on the go with the Seagate Portable Drive, a USB external hard drive
Prices pulled from the Amazon Product Advertising API on:
Product prices and availability are accurate as of the date/time indicated and are subject to change. Any price and availability information displayed on [relevant Amazon Site(s), as applicable] at the time of purchase will apply to the purchase of this product.
Solid State Drive (SSD)
External solid-state drives or SSDs store data in memory chips instead of disks. An advantage of SSDs is that they are faster and can handle rough handling when compared to most HDDs. They are, however, more expensive than SATA hard drives.
- Superfast read write speeds: SSD with V-NAND offers ultra-fast data transfer speeds of up to 540MB s (up to 4.9x faster than external HDDs); Ideal for transferring large-sized data including 4K videos, high-resolution photos, games and more
Prices pulled from the Amazon Product Advertising API on:
Product prices and availability are accurate as of the date/time indicated and are subject to change. Any price and availability information displayed on [relevant Amazon Site(s), as applicable] at the time of purchase will apply to the purchase of this product.
How to connect an external hard drive
Most external hard drives have two cords—one for transferring data and another connecting to a power source. However, smaller hard drives usually have only one cable for both power and data.
This section will talk about installing your external drive, based on your computer’s operating system (OS).
Installation for Windows
Firstly, plug in your HDD and switch on your devices. Typically, the computer’s OS will automatically detect the drive, but you can also do a manual search.
Here are the steps to manually detect your external hard drive:
- Right-click on the Start menu button and find the Disk Management option.
- Click on the Disk Management option from this menu and search for new hard drives.
In some cases, the system will prompt you to format the hard drive before using it. If it’s a brand new drive, you can go ahead and format it. But in case you have files on it, it is advisable to back them up first.
Installation for Mac
Like Windows, your hard disk should be automatically detected in a Mac computer when you plug it in.
The next step is to search for Disk Utility on the OS X operating system’s top right corner. The hard disk should appear on the left side of the dialog box.
Next, click on the hard drive and choose the Erase tab. From the drop-down menu, choose FAT32 or ExFAT if you intend to use the HDD across multiple operating systems. Select Mac OS Extended (Journaled) if you plan to use the HDD only for Mac.
Now, click on Erase and format your disk. Once the formatting is complete, your external hard drive is ready for use.
Conclusion
External hard drives are excellent for backing up important files or transferring files from one computer to another. And now that you’ve learned the basics, we hope your experience with external hard drives will be much easier.
We would also advise reading the user manual if this is the first time you’re using an external HDD. Along with detailed instructions on using drives, the manual will familiarize you with all the settings and configurations.


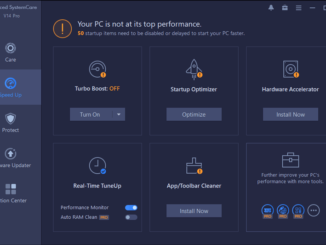

Be the first to comment