When you unplug your laptop and it turns off, you automatically think that the battery is damaged.
What if the laptop is still new? You would be furious and rush back to the store and have some words with the manager.
Before you do this and get someone yelled at or fired, read this article and learn why your laptop keeps doing this and how to fix it.
Table of Contents
Why Your Laptop Turns Off When Unplugged
Power Management Settings have been changed
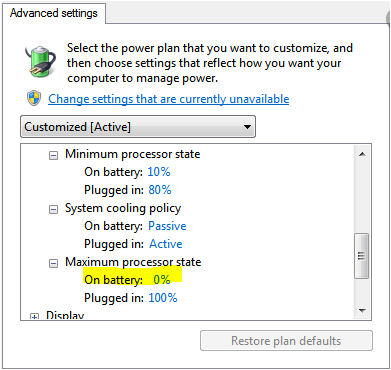
If you regularly force-shutdown your computer, you are likely to change the power management settings. I am talking about holding the power button for a few seconds or ejecting your battery when the laptop is still on. You can alter the power management settings such that when your laptop is unplugged, 0% of the battery is used to run it.
Battery Drivers are Outdated or not working
Did you know that you can disable your laptop from using your battery to power itself without ejecting the battery? In a previous article, we discussed how drivers are the mediators between your laptop’s operating system and hardware. If the battery drivers are outdated or not working, the battery cannot power your laptop.
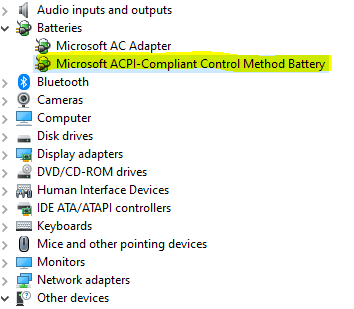
BIOS is Obsolete
When the BIOS version is outdated, it can affect a device on the motherboard known as the chipset. As a result, the computer will not use the battery for power once it has been unplugged.
The Charging System is Fried
This happened to me a while back. I was in the countryside. It was raining heavily, and I was working on my laptop. Lightning struck and the power went out. What I didn’t know was the lightning took my laptop’s charging system with it. I continued using the battery until the power came back. However, when I plugged it in, it was not charging, so I tested the battery on another laptop and it was charging.
When this happens, you should opt to replace the laptop rather than go through replacing the motherboard. I can tell you from experience that it is truly frustrating.
How to Fix Your Laptop Turns Off When Unplugged
To rule out the battery being the problem, eject it and test it on another device.
Troubleshoot for Problems
Before you proceed to solutions, you need to find out what you’re dealing with. First, open Troubleshoot by going to settings and clicking on update and security. Next, click on Troubleshoot.
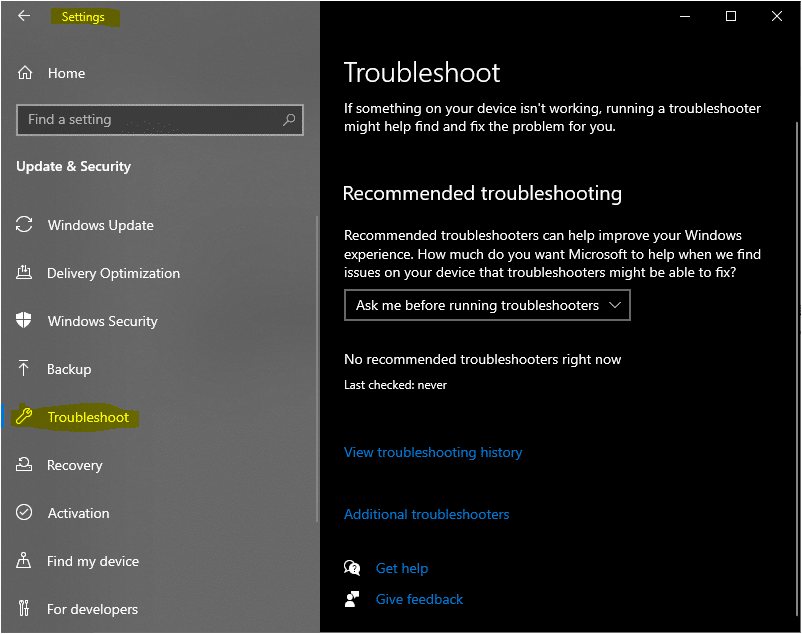
Click on Additional troubleshooters and scroll down to Power and click on it. Run the troubleshooter, and it will show you what is causing the problem.
Suppose you’re highly experienced with Power Efficiency and Diagnostics Report you can use this tool to analyze battery status and potentially fix the problem.
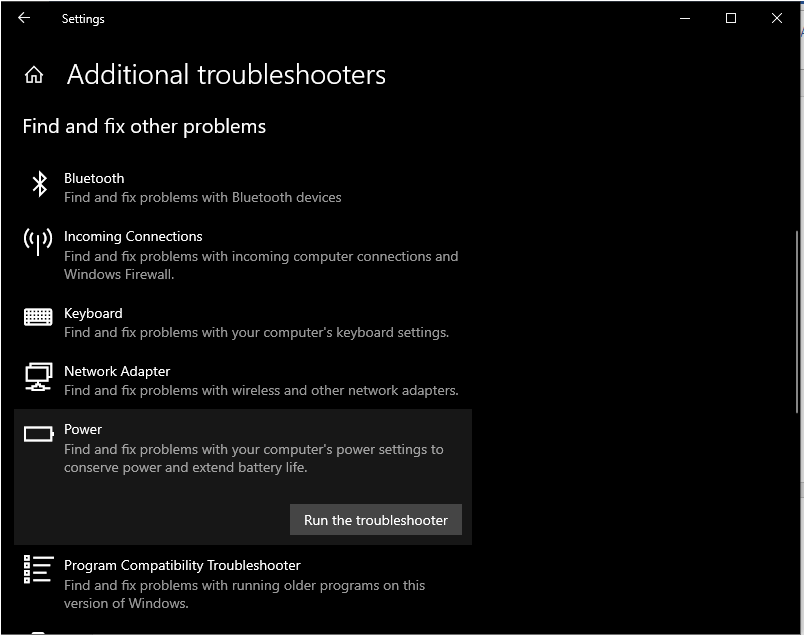
Update BIOS Version
Before you update BIOS, you need to check if you have the latest version.
Open the system information by pressing Windows + R buttons at the same time. In the box that appears, type msinfo32 click OK. Next, scroll down to BIOS version/Date.
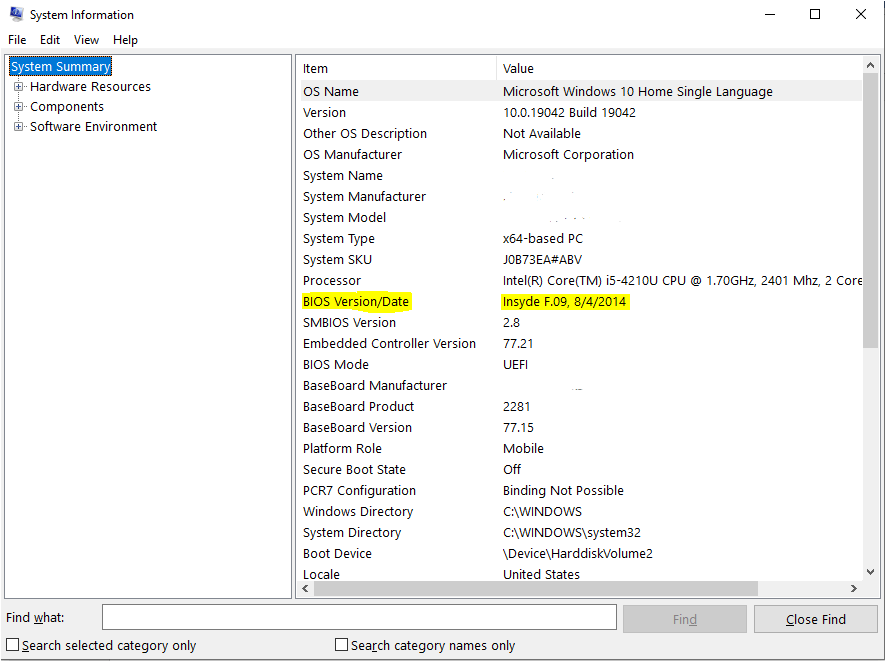
Go to the manufacturer’s official website and check if it is the latest version of BIOS. If it is not, follow these instructions to update it.
Update Battery Drivers
To update the drivers, open the device manager. You can do this by searching the device manager on the search box in the taskbar and clicking on it.
You can also press Windows+R and type devmgmt.msc and click OK. Then, under device manager, double click on Batteries to expand it.
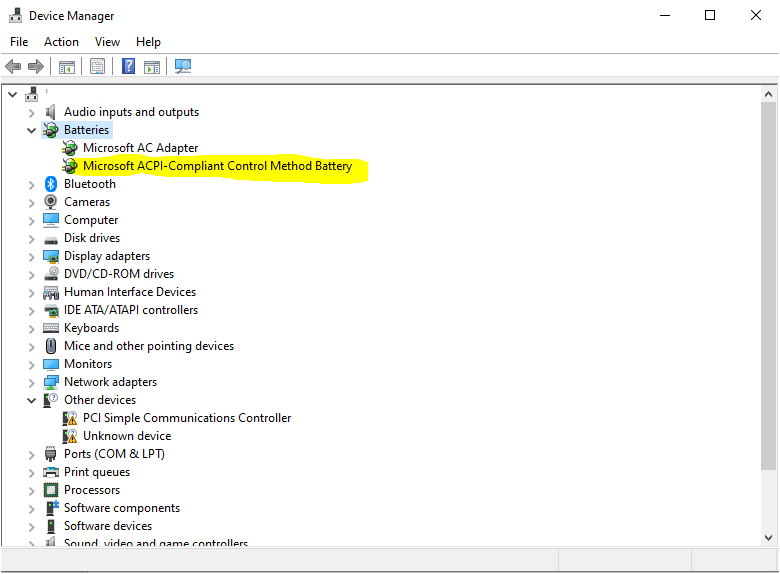
Right-click on the battery driver and select Update Driver, then Search automatically.
Hard Reset
You can reset how your laptop is powered back to the default settings.
Here you first shut down your computer. Next, remove the charging cable from it and then remove the battery.
Press and hold the power button for over 30 seconds, nothing less.

This is meant to discharge the capacitors on the motherboard. The memory chips will also be reset.
Don’t be worried about losing your files because a hard reset only resets the hardware.
Your files will remain intact. Put everything back in place and restart your laptop.
Change Power Management Plan
Open the Control panel, select Hardware and Sound, and click on Power options.
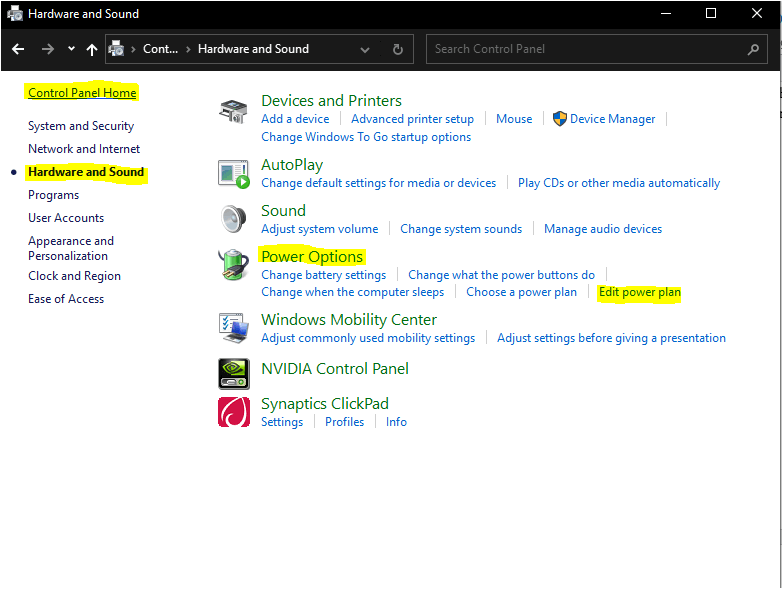
Click on Edit power plan, then Change advanced power settings. Here you should see the power consumption options. Under On battery, adjust this percentage to 25 and click OK.
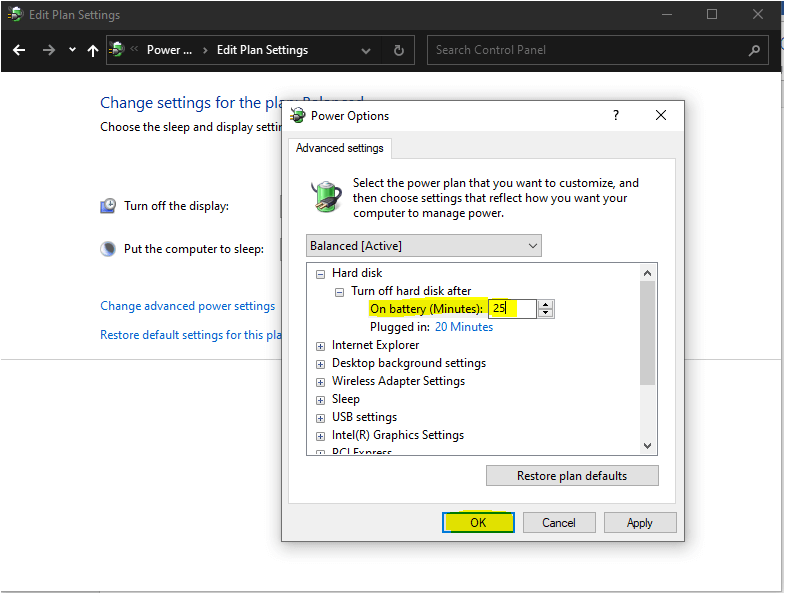
Following this, enable adaptive brightness. Shut down your computer (remember to shut it down the right way). Attempt to power it on with the charger unplugged and the battery intact.
If none of these proposed solutions works, you can conclude that your battery is the problem and contact sellers to have it replaced. You can also visit amazon for the best laptop battery deals.
If you still have your warranty, return it to the store where you bought it.
Did you enjoy this tutorial? Leave a comment below and share your experiences with the methods proposed above.


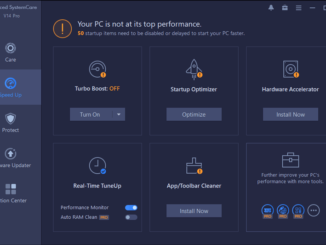

Be the first to comment