The Central Processing Unit or CPU is like the heart and the brain of a PC. A few components inside the CPU are consistently in use. In addition, there are components like the disk, the electronic circuits, and fans furiously at work to help you accomplish tasks on your monitor.
If you have been using a laptop for a few hours while reading this article, you can place your hand under it to know how heat builds up inside. If you have been working for hours on a desktop, you can touch the CPU’s sides, and you will notice they are warm.
Well, this is normal as electronic components tend to heat up. However, if they cross a specific limit, it could cause your computer to become unstable and automatically shut down. Even worse, some components in the CPU may sustain damage.
Apart from the heat generated from within the CPU, you should also remember that a CPU can overheat if it is not monitored for temperature levels, if specific components are faulty, or your desktop or laptop is not maintained properly.
It is critical to ensure that your computer or laptop does not overheat to ensure seamless functioning while increasing your laptop’s lifespan. This article will explain how to reduce the CPU temperature and other critical factors related to the CPU.
Table of Contents
Signs of CPU overheating
Like how the human body exhibits signs when it is in discomfort or under immense stress, the CPU also emits signals. Here are some symptoms of CPU overheating.
1. Sudden shutdown: This is one of the most glaring and common signs of CPU overheating. If you are working on MS word/excel documents or other files that you didn’t save, this could result in the loss of data. Shutdowns due to CPU overheating occur without any warning.
2. Slow functioning of the system: If you notice that your system is slower than usual, this is another sign of CPU overheating. When the CPU is overheated, the motherboard temperature sensor sends signals to the hard drive and processor to slow down their frequency and speed. This is also known as throttling, which is an in-built mechanism to prevent a CPU from overheating.
3. CPU operating frequency is less than usual: There would be a maximum and base operating frequency depending on what processor you have. To check your CPU operating speed on Windows 10, follow these steps:
- Right-click on your Task Manager.
- On the Task Manager, click the Performance tab.
- Select CPU from the list on the left-hand side.
- You will find the Speed and Utilization.
- Note down the name of your processor.
- On Google, search and find out the maximum and base CPU operating speed for the processor.
4. Excessive noise from the CPU fan: When there is a heat build-up in the CPU, the fan works faster to expel the hot air, which results in excessive noise. Sometimes it could also be due to the accumulation of dust inside the CPU.
What is the Optimal Temperature?
Using a PC or laptop at its optimal temperature for long periods can decrease the processor’s life or computer. This is why it is essential to regularly monitor the CPU’s temperature, especially when watching videos, playing games, or working on specific programs for long durations.
When a CPU is idle, or you are not working on it, the ideal temperature of a CPU is 50 degrees Celsius (122 Fahrenheit). However, when you are playing games or working on certain programs, there are more electronic signals rapidly passing through the processor, and this can cause the CPU to heat up significantly.
The ideal temperature is 80 degrees Celsius (176 degrees Fahrenheit) when a desktop is under load. However, in the case of laptops or small-form-factor (SFF) computers, they can function at higher temperatures as they are more compact.
However, whether you are using a desktop or laptop, anything over 95 degrees Celsius ( 203 degrees Fahrenheit) is critical as it can result in severe damage.
How to Check CPU Temperature
Checking monitor temperature is a tricky aspect. Unlike your body’s temperature, you cannot use a thermometer to obtain the correct temperature reading. There are mainly two ways to check the CPU temperature- through the BIOS screen and third-party applications.
Check CPU temperature from BIOS screen
The BIOS screen is a blue screen with scripts and information. For example, to get to the BIOS screen and check for CPU temperature on it, you would need to follow these steps:
- Restart your computer.
- Before finding the Windows login page, you would find the Press (Key) to SET UP. The keys used are generally F1, F2, and Delete. Choose the key shown on the screen.
- With the help of arrow keys, navigate and search for Hardware monitor or PC status.
- The CPU temperature emerges illustrating the values on Celsius and Fahrenheit scale.
Using third-party applications
There are different third-party applications to help you find the CPU temperate of your computer. However, the simplest and fastest app you can use is the Core Temp app. To download the Core Temp app, click on this link.
Once you have downloaded it, you can access it from your desktop. Double click on it to open it. From the widget that appears on your screen, the lower portion would provide the CPU temperature.
What are the Causes of Overheating?
There are both internal and external causes for the overheating of a CPU. Some reasons for overheating are:
1. Incorrect placement of a computer: If you use a laptop, you should place it on an insulated surface or a laptop stand. If you snuggle into bed with your laptop and put it on a quilt to watch a movie, it would heat very fast as there is no room for the heat to escape.
For desktops, please place them in a surrounding that is spacious and not cramped with different items. For example, place them away from a wall or ensure there is adequate distance between the wall and the computer.
2. Dust build-up: If your CPU is placed very close to the floor, there are chances that dust can accumulate inside it. If there is dust build-up over the vents, it can block airflow, which will cause heat to get trapped inside the CPU. The processor, in particular, is known to expend heat, and any dust accumulation on it will only lead to the heating of the CPU.
3. Heavy loads: The load on your CPU depends on what you are using it for. Some tasks like working on a Word document or an Excel sheet or reading emails are not computationally intensive where the flow on electric current in the CPU is comparatively less. Rendering 3D videos, playing video games, or designing architectural plans on computer software, on the other hand, are computationally intensive and can cause the CPU to heat up.
4. CPU cooling system failure: A CPU cooler consists of a fan, a heat sink, and a thin layer of thermal conductant that transfers heat from the CPU to the heat sink. You can access these components by opening your CPU case. First, you need to check if the fan is spinning. If it is not working, try reattaching it. If it still does not help, replace it with a new fan.
5. System cooling failure: Apart from the CPU cooler, your computer has two fans- a fan in the power supply and a case fan. Both these fans must work in tandem. If one of these fails, your CPU is likely to heat up.
How to Lower CPU Temperature of Your PC?
1. The right surrounding: If you are using a desktop, ensure there is enough free space around it. The area around the desktop or the workstation should also be free of dust, and no direct sunlight should fall on the computer.
If you are using a laptop, you should use a laptop stand. Read our review of the best laptop stands here.
2. Clean the hardware and physical components inside the CPU: While some components inside the computer are delicate and must not be handled roughly, there are certain components like the fans and hard disks, which you can clean using a clean cloth. You can also gently clean other parts when the power is off and the computer is not in use. You can also use a disposable compressed air duster to avoid debris falling into the interior or exterior.
In case you are still wondering how to clean your computer physically, here is a video tutorial:
3. Check if the thermal paste has dried up: Thermal paste is a silvery grey substance placed on a CPU before adding a cooling solution. It is vital to transfer heat from the CPU to the cooler. If you are using an old PC, replacing the thermal paste can sometimes solve CPU heating.
You can also take the help of this video to understand how to prevent your CPU from heating:
Conclusion
Overheating of a CPU is one aspect that many of us tend to overlook. However, you must know that it is not just one component that we are talking about, but the longevity of your computer. I have covered all the essential aspects of CPU heating in this article. I hope it was helpful. Please share this article with your friends and family and leave a comment in the comments section to let us know what you think.


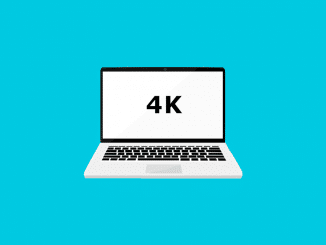

Be the first to comment