With wireless network adapters becoming more popular, low internet speed has to be top five among the most frustrating things ever. If you’re gaming online or watching a high-quality video, you will likely have a painful experience.

I recently used public Wi-Fi in a local coffee shop, and I could not even do the basic things such as logging into Twitter. I was so frustrated and didn’t even see the need to connect to that network anymore. After consultation, I noticed that the gentleman beside me was streaming 4K videos using the same Wi-Fi. You would think that streaming 4K videos using public Wi-Fi would be difficult. No, it was super easy, barely an inconvenience.

The secret to this was that he was using the 5GHz band instead of the 2.4GHz band that most of us use. This prompted me to create a post to enable more people to have the ultimate Wi-Fi experience.
Why you should enable the 5GHz Band
Recently manufactured Wi-Fi routers contain both the 2.4GHz and the 5GHz band for data transmission. The 2.4GHz is the default band. This band is also utilized by other devices such as wireless phones, microwave ovens, Bluetooth devices, and wireless cameras.
Apart from competing with other devices using Wi-Fi from a given router, you would also be competing with other electronic devices for this 2.4GHz band. This band is therefore susceptible to interruptions. If we were to represent this in a picture, it would look like this.

So, you can’t really blame the router for a low internet speed. The 5GHz band provides you with a solution to this problem. The perks that come with enabling the 5GHz band are:
- A faster internet speed and
- Minimal to no interruptions to your Wi-Fi connection.
What do you require?
To get started with enabling the 5GHz band, you need to have:
- A laptop that can support the 5GHz band
- A dual band Wi-Fi router

A dual band router can utilize both the 2.4GHz and 5GHz bands to transmit data. Recently manufactured routers are dual band, and recently manufactured laptops can support the 5GHz band. These additions were so that you could have an optimum internet speed to support your usage.
How to enable the 5GHz Band on your Laptop
Before you can enable the 5GHz band on your laptop, you need to know if your laptop supports it. You can do this by following these simple steps. Go to the command prompt and type the following command: “netsh wlan show drivers” and press enter. Scroll down to where it displays “radio types supported” (these bands are radio waves). If you see any of these radio types, your device can support the 5GHz band.
- 802.11n
- 802.11ac
- 802.11a.

You also need to check if the 5GHz band is enabled in your router. You can do this by logging into your router. Here, you open your browser and type your router’s IP address and password. You can find both your IP address and password at the bottom of your router. Depending on the router you’re using, you should see whether the 5GHz band is supported. If not, look for the mode and then the radio types that are specific for this band. If your laptop does not support the 5GHz band, you can update your drivers.
Now let’s get to the good stuff. At this point, you should know that the standard band in your laptop is set to 2.4GHz. So we want to change this to 5GHz. After all, who wouldn’t want a faster, uninterrupted internet speed? To do this, you have to follow the following simple steps.
First go to “Device manager“, use the search button and open it.
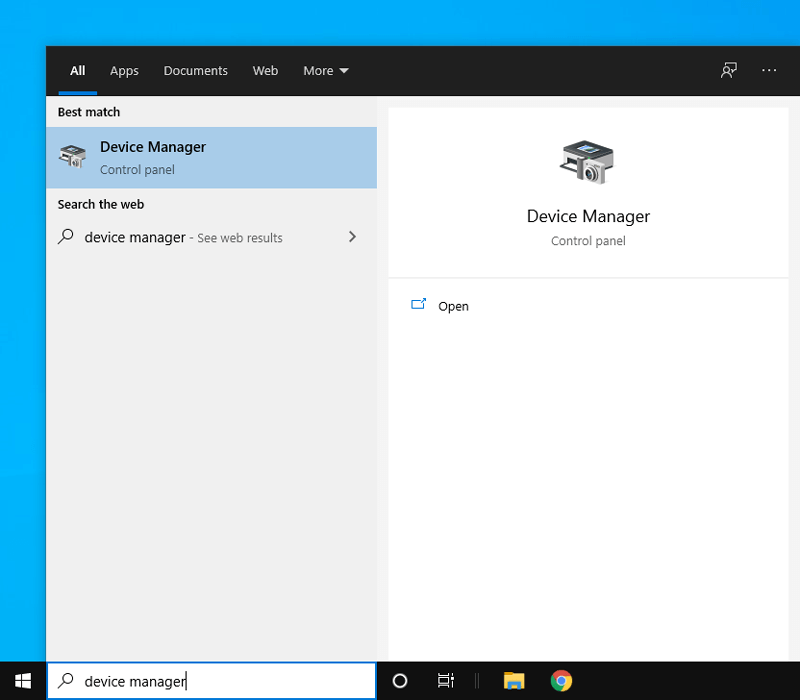
Then click on the “Network adapter” section to expand it and see your network adapter. Right click on it and select “Properties“.

Under properties, click on “Advanced”. Depending on the driver you are using, there are two ways in which you can change your preferred frequency to 5GHz.
In some adapters, under “properties”, you will scroll down to find “preferred band” and click on it. On the right side, where it is written “value”, you can change it from 2.4 to 5 GHz.

In other adapters, when you scroll down, you won’t see the “preferred band” option. Instead, you will see “VHT 2.4G” which is enabled. To force it to change to 5GHz, simply disable the 2.4GHz here.

After you have changed the band to 5GHz, your laptop will shut down. Power it, go to device manager again, select network adapters and then properties just like before, and finally “advanced”. Here you can now scroll down to “Wireless Mode” and see which radio types have been enabled (802.11ac, etc.).

You can also use this “Wireless Mode” to confine your connection to a specific radio type. I would advise you not to do this as you are likely to have trouble connecting to some networks. It is best to leave it at auto.
What is the Difference Between These Two Bands?
Now you’re probably thinking, “Why do I need the 2.4GHz band when the 5GHz band provides me with a faster and more reliable Wi-Fi experience?” There’s a catch. The 5GHz band is not effective:
- Over longer distances (shorter range).
- Through obstacles.
If you want to use Wi-Fi and the router is in another room or far away from you, 2.4GHz would be more effective.
I have had a wonderful experience with the 5GHz band, including faster download speeds, log-ins, and overall Wi-Fi experience. If you’re reading this it’s not too late. Follow the steps above and have the ultimate Wi-Fi experience. Did you enjoy this tutorial? Please let us know in the comments section below on what you think about this tutorial and the 5GHz band in general.




ive been following the steps and my network band is still saying 2.4g and i want 5g to run game smoother
Maybe your device or your router not support it ! Or you haven’t follow ALL steps !