There is one thing we can say with certainty: work-from-home is here to stay. As a result, many of us have found ourselves glued to our screens for most of the day. We’ve also found ourselves maintaining several devices and daily activities, which can be tough.
In light of these circumstances, we thought we’d share something that will surely make your life a bit easier. We’re going to show how you can make a phone call from your laptop.
Table of Contents
Prerequisites for Connecting the Mobile Phone and Laptop
There are some prerequisites you have to meet before you can begin placing calls to mobile phones from your laptop.
1. Windows 10 May 2019 Update: Check if your laptop is updated. If not, make sure that you get your laptop updated before getting your hands dirty trying to connect the two devices.
Here’s how to check if your computer is updated. Go to Start>Settings. From here, select Update and Security, and then click on Search for Update.
If you are not sure about the version of Windows you are using, follow these steps. Go to Start>Settings. Then, go to the Systems and select About.
2. Both devices, mobile phone and PC, must have Bluetooth connectivity: This probably goes without saying but we thought we’d mention it anyway.

3. The mobile device must have Android 7.0 or later: If you are a techie, in all probability, you are using Android seven or above, but again, we thought we’d mention it.
4. Install the Your Phone app on your laptop: Now, this is something you probably didn’t consider. The Your Phone app enables connectivity between your phone and your laptop device. It’s quite simple to install this app. Here are the steps:
- Access the Microsoft store from your laptop and search for Your Phone app.
- Install the app and sign-in with your Microsoft account.
5. Install Your Phone app on your Android mobile: The steps are similar but we’ve provided anyway, for clarity’s sake.
- Open the Google Play Store and search for “Your Phone app”.
- Install the app and sign-in using your Microsoft account.
Also, keep in mind that you have to allow the app to have access to your phone call log, contacts, text messages, and media.
(Note: Whether or not you use the app, it’s still going to run in the background.)
Steps to Connect a Laptop to a Mobile Phone via Bluetooth
First Step: Connect Via Bluetooth
This is pretty simple. Connect your laptop and your mobile via Bluetooth. This is undoubtedly something you have done in the past, especially if you’ve transferred files from one device to the other.
- Turn on your laptop’s Bluetooth. You should find it in Settings or be able to select it from the hidden icons in your Taskbar.
- Turn on your mobile phone’s Bluetooth.
- Search and connect the two devices! Simple, right?
Marching Ahead: Connect The Your Phone App On Both Devices
When you installed the Your Phone app on both two devices, you should have received a notification asking for permission to connect both devices. Don’t get to click Allow.
The instant you click Allow, you should receive another pop-up on your laptop; it will be your Phone/Dialer icon which should read as Calls. When you want to make a call, all you need to do is locate this icon.
Voila! You’re all set up to make calls and send messages from your laptop!
Apps that Allow User to Make Call from Laptop
iCall
iCall is a PC program that allows you to make free direct calls from your phone. It’s a smart telephony client that’s easy to use for beginners since it doesn’t need specialized PC skills. You may use iCall to connect with family and friends via voice calls or interact face-to-face with clients via high-definition HD video calls. You may even communicate with your coworkers who are logging into other IM accounts.
FreeCall
DELLMONT SARL provides this app as a subscription. With FreeCall, you can make a call from your PC to every cell phone in the country. With FreeCall, you will keep in contact with the ones who matter to you without having to think about big phone bills. You would be able to make free peer-to-peer calls and submit low-cost text messages, which will be really convenient.
FreeCall is simple to use and offers a variety of calling options. Simply double-click every username in your email list, and you’ll be able to make a call using the dial pad, much as you would on a standard phone.
Potential Roadblocks
Here are a few things you should keep in mind as you’re following the steps above.
- Once you have downloaded and installed the Your Phone app on both the devices, you should receive a notification asking for your permission. However, if you receive a notification asking if your device is Android or IOS, check that you have logged in with your Microsoft account on both devices.
- Although Your Phone is supposed to be a streamlined service that provides dialer access, sometimes it does not work as expected unless both devices are connected via Bluetooth. (Not sure what this means.)
Conclusion
So, we provided you with a simple method to connect your mobile phone to your laptop. We hope the instructions are clear enough to enable you to follow the steps all the way through. We also hope that you get good use out of this service in your daily life, especially with all the chores going around. (Personally, this service has helped me a great deal!)
If you found this article helpful, please leave a comment below. Also, if you have any questions, suggestions, or if you want to let us know whether or not you’ll be using this service, again, leave a comment below. Thanks for reading!
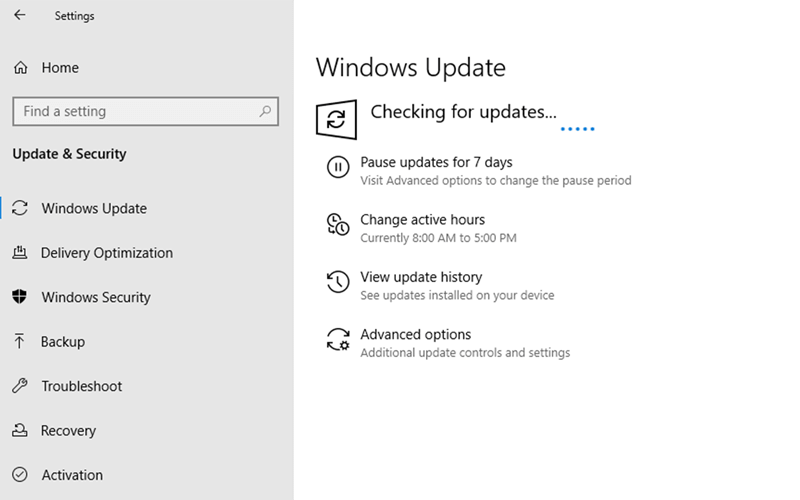
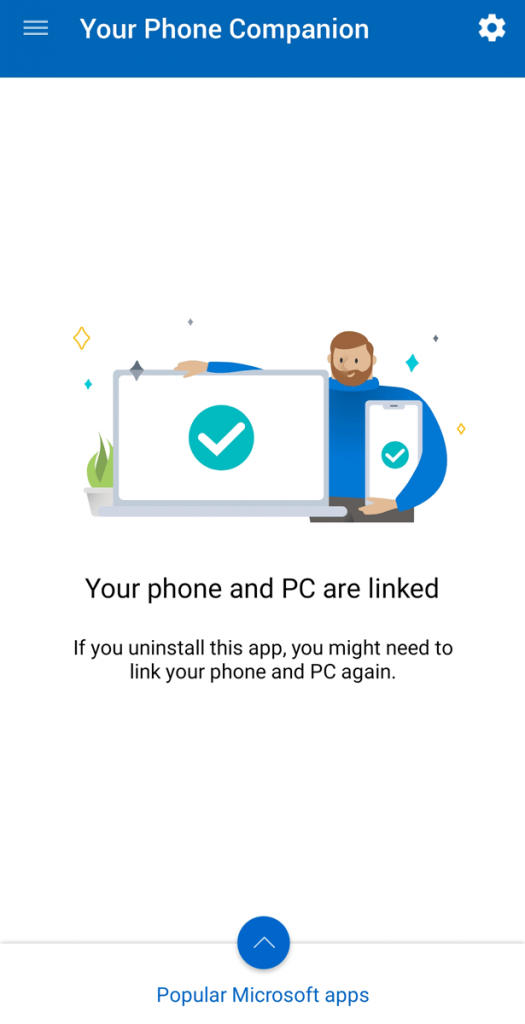
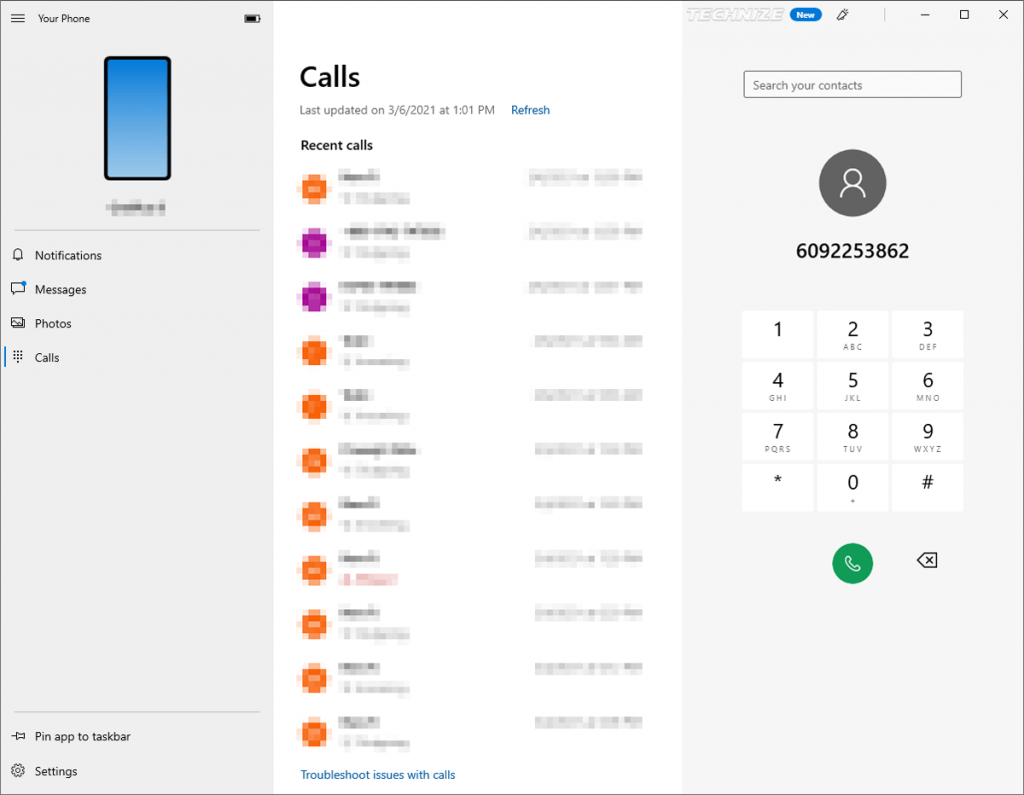




Be the first to comment