Do you have a problem with your laptop keyboard that’s not working? There could be a number of reasons for this, so in this detailed guide, we will explain what you need to do to fix the problem so that your laptop keyboard works again.
Hardware can fail and if your laptop keyboard stops working, then we have a temporary solution that you can use to keep you going until you can replace the keyboard. Software issues can stop a laptop keyboard from working as well, and we have some fixes for you. No matter the reason for your laptop keyboard not working, we have the answers for you here.
Table of Contents
1. Is the Problem Hardware or Software?
You need to be aware that this could be a hardware or a software problem if your laptop keyboard stops working. Laptop keyboards are usually very reliable, but they do fail sometimes. Take care when you are using your laptop. If you spill a beverage on your laptop keyboard, then there is a very good chance that it will stop working, for example.
Sometimes it is not obvious if a hardware or software issue has caused your laptop keyboard to stop working. An easy test that you can perform is to restart your laptop and then attempt to enter the BIOS of your machine.
When your laptop initially reboots, there will usually be an instruction on the screen briefly to enter your BIOS using either the Delete key or the F2 key (this can vary, so please check this before you try to enter the BIOS). You will need to be quick as the “enter BIOS” message will not be on your screen for very long.
If you can enter your BIOS and then use your keyboard keys to move around easily, this tells you that your laptop keyboard hardware is very likely to be OK. This means that your laptop keyboard is not working in Windows due to a software problem.
Another test you can do is plug a USB keyboard into a spare port on your laptop. If you can use the USB keyboard properly, then there might be a problem with your built-in laptop keyboard.
2. Reboot Your PC
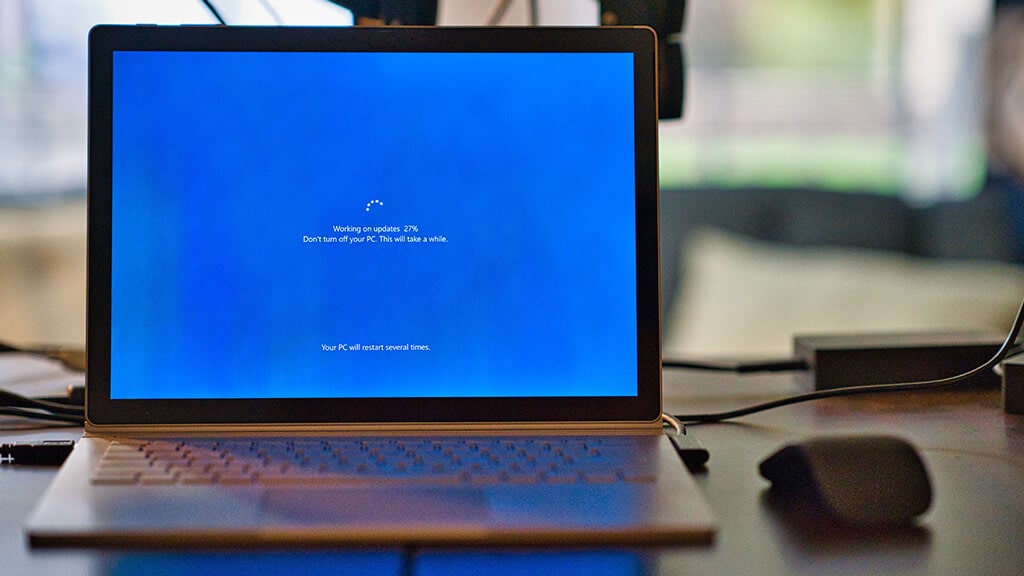
If you have been a computer user for a while, you will probably be aware that rebooting or restarting your laptop can solve many problems. It is very easy for you to try this first before you embark on any other kind of troubleshooting.
When your laptop keyboard is not working, you can easily perform a restart by using your mouse. For example, with Windows 10, all you need to do is click on the Start Menu button and then click on the “Power” option and choose “Restart”.
In a situation where your laptop keyboard and mouse are not working, your only option is to hold down the power button on your laptop. This will shut it down. Wait a couple of minutes, and then turn your laptop on again. This is the same as performing a reboot or restart. Use this as a last resort as it can cause problems as Windows will not have shut down properly.
3. Reinstall Your Keyboard Driver

If you have identified that your laptop keyboard problem is due to a software issue, then the first thing that we recommend that you do is to check the drivers for your keyboard. A driver is a small program that enables Windows to communicate with different hardware devices such as drives, a mouse, and a keyboard.
You will need to use the Device Manager to check and reinstall your keyboard drivers. Use your mouse to right-click on the Start button in Windows 10 and select “Device Manager” from the menu. When the Device manager window opens you will see a long list of hardware for your laptop.
Find “Keyboards” in the list and then click on the > symbol to expand this. You should see something like “PS2 Keyboard” there. Right click on this and then choose “Properties” from the menu. Doble clicking will automatically open the Properties window for your keyboard.
Go to the Driver tab and then click the “Update Driver” button. You will need to wait a little while as the driver updates. Once this is completed, test your keyboard to see if it is working. If there is still a problem, then you need to reinstall your driver.
Open up the Properties window again and then click on the “Uninstall Device” button. When this has finished, you will need to reboot or restart your laptop. During the reboot process, Windows will attempt to reinstall your missing keyboard driver automatically. Test your laptop keyboard again after Windows has finished booting up.
4. Adjust Your Keyboard Settings
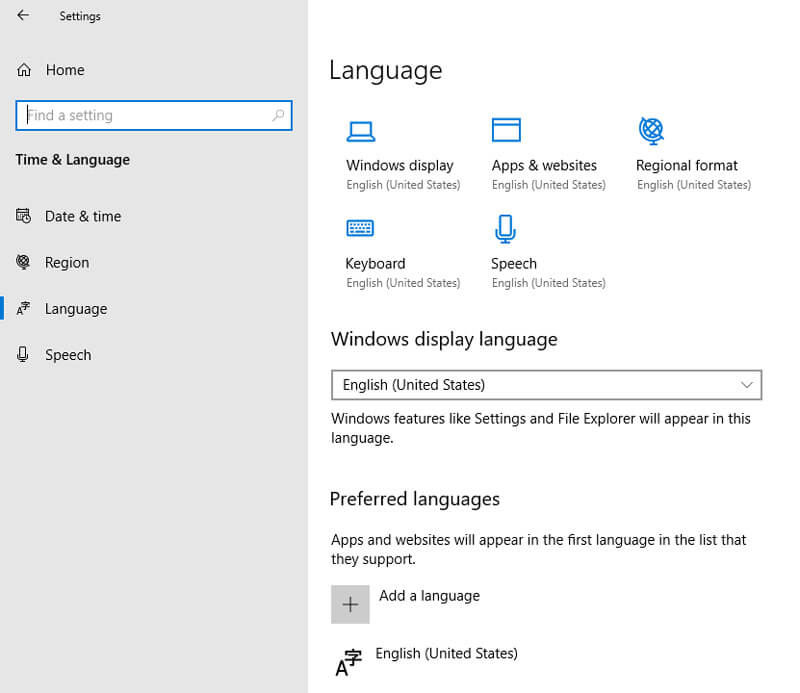
There could be a problem with the keyboard settings in Windows 10, preventing your laptop keyboard from working properly. You can check your keyboard settings by opening the Settings window.
Navigate to the “Time & Language” section and then choose “Language”. Now you need to find “Preferred languages”, and one of the options will be “Keyboards”. Check to see what keyboard layout you have configured.
5. Change Your Keyboard Layout
You can change the keyboard layout easily within Windows 10. Open the Settings window and then choose the “Time & Language” option. Navigate to “Preferred languages” and then select your default language if this is not already set.
You will se an “Options” button, and when you click on this, you will see the section for “Keyboards”. Here you can add a new keyboard layout to Windows. Once you click, you will see a list of different keyboard layouts. Choose the layout that you want to use.
6. Check The Region Or Language Settings
Windows may be confused over the default system language and the keyboard layout that you have selected. By opening the Settings window, you can navigate to “Time & Language” and then choose the language option.
From here, you will be able to see what default language is set and the selected keyboard layout. If there appears to be a mismatch here, then you can change the default language or choose another keyboard layout to rectify the problem.
7. Run a Malware Scan
Unfortunately, malware is on the increase, and possibly this could be causing your laptop keyboard to malfunction. Sometimes malware can get onto your hard drive without your anti-virus software detecting it.
You can use an application like Malwarebytes to identify and remove any malware from your laptop. This application is available for both Windows and Mac laptops; it will not take long to run a “smart scan” on your system. Malwarebytes will tell you what malware it finds, and then you can delete it.
8. Remove the Battery

Although it is unlikely, your laptop battery may be an issue that is preventing your keyboard from working. It’s easy to test. Turn off your laptop and remove the power from the mains. Take out your laptop battery and then connect the mains power again. Start your laptop to see if your keyboard is now working without your laptop battery.
9. Use Visual Keyboard (On-Screen Keyboard)

If you have windows 7, 8, or 10, then there is a visual keyboard that you can use to enter text and use all of the keys on your laptop keyboard using your mouse. It is called the On-Screen Keyboard, and you can access this through the Settings window.
When you have the Settings window open in Windows 10, find the “Ease of Access” option and click on this. You will see “Keyboard” here, and you will find a switch to turn on the On-Screen Keyboard in this section. You can also use the Windows 10 search bar option and type “On Screen Keyboard” to open the visual keyboard.
10. Replace The Keyboard

If you have tried all possible ways to get your laptop keyboard to work without success, you will need to replace your keyboard. You will need to purchase the right keyboard for your laptop, so check the website of your laptop manufacturer for details. A laptop keyboard will be more expensive than a conventional keyboard.
When you have your replacement keyboard, you will need to follow the instructions to replace it. This is usually not that difficult to do, but get a technician to do this if you are concerned.
Conclusion
Your laptop keyboard can fail for a variety of reasons. If you find your laptop keyboard not working, then try the simple things first. Often this is a software issue that you can fix easily. It is not easy to fix a laptop keyboard hardware problem, so you will probably need to replace it.




Be the first to comment