The condition of your laptop battery is critical, and if you have a Windows 10 laptop, then the operating system will show you the percentage of battery life remaining. With Windows 10, you can see the exact battery percentage on the taskbar. So, here’s how to show the battery percentage in Windows 10.
In previous versions of Windows 10, you could see an estimate of the amount of time you had remaining to use your battery and the battery percentage. However, Microsoft did away with this in the “Creators” update. So, if your Windows 10 is up to date (which it should be), you will now only see the percentage charge for the battery.
The remaining time was a helpful feature, and you may be wondering why Microsoft changed this. They made the change because the remaining battery life was only an estimate, and it was difficult for this to be accurate.
There are so many different factors that can affect the amount of time a battery has left to operate your laptop. These include:
- The brightness of your screen
- The applications you are running
- The wireless connections you are using, such as Wi-Fi and Bluetooth
So, Windows 10 was just making an educated guess when it came to the amount of time your battery had left and displayed it in real-time. Because of the number of variables, Microsoft felt that it was better to stop providing these estimates.
If you want to see the remaining time estimates for your laptop battery in Windows 10, you can perform some registry hacks to achieve this. However, hacking your registry is risky and is not something that we recommend. We will discuss a couple of handy tools that you can use instead later in this guide.
Table of Contents
Add the Battery Icon to the Taskbar in Windows 10
If the battery icon does not appear on your Windows 10 taskbar or is grayed out, you can fix this fairly easily. By default, Windows 10 should add the battery icon to your taskbar, but sometimes things go wrong.
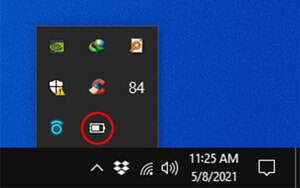
The first thing to check is if your battery icon is in your notification area overflow pane, which you can access by clicking on the ^ on your taskbar. There are hidden icons in this notification area. If your battery icon is in the notification area, you can drag and drop it onto your main taskbar.
How to fix the Battery Icon missing
If you cannot see your battery icon in your notification area, go to your taskbar settings. To do this, just right-click on your taskbar. As an alternative, you can go to Settings>Personalization>Taskbar.
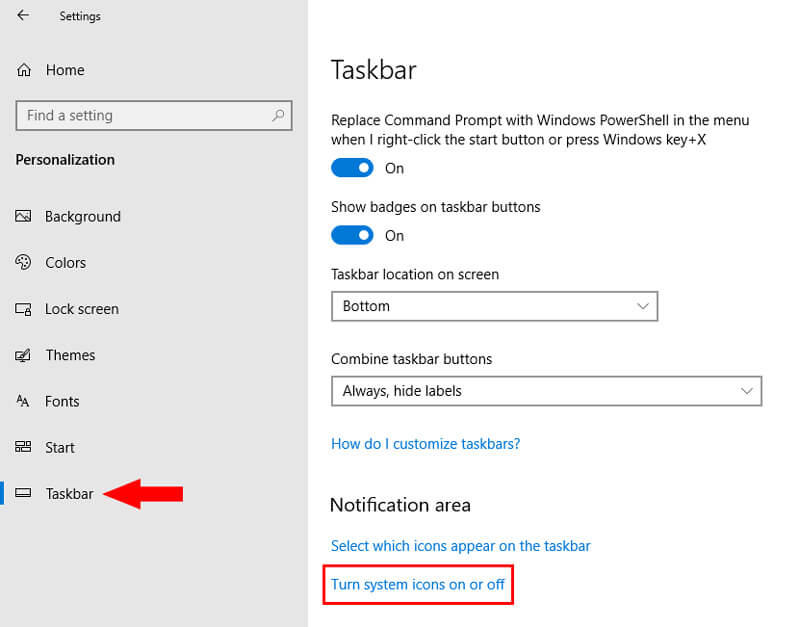
Once you are in the Taskbar Settings, you need to look for Turn system icons on or off. This is under the Notification area section. You will now see a series of switches that you can turn on or off. Locate the Power switch and turn this to On. You should now see the battery icon appear on your taskbar.

If the switch for Power is grayed out, Windows 10 believes that you have a desktop PC that does not have a battery. This is an infrequent problem for Windows 10 laptop users, and you will need to look for a solution online as it is beyond the scope of this guide.
How to show the Battery Percentage on the Taskbar with Windows 10
With the standard Windows 10 setup for your laptop to see the battery percentage, you have to hover over the battery icon using your mouse and display the information in a small popup (known as a tool tip). This isn’t very pleasant for many laptop users, and fortunately, there are ways around this.
The Microsoft Battery Percentage Icon
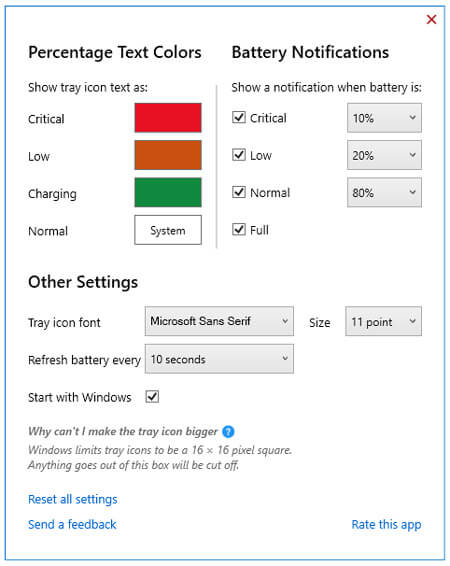
This is a free utility from Microsoft that you can easily add to your Windows 10 laptop. With the Microsoft Battery Percentage Icon, you will be able to see your battery percentage in the taskbar as well as the status of your laptop battery, the health of your battery and more.
Another useful feature of this utility is that you will receive a notification when your laptop battery is fully charged, when it has a high charge, a low charge, and if your battery charge is at a critical level. Go here to get this useful utility, and then click on “Get” to enable it.
The BatteryBar Application
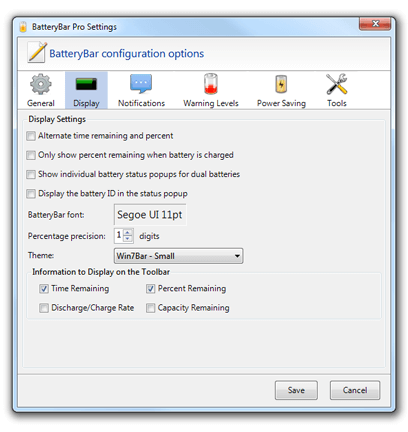
With the BatteryBar application, you will get accurate estimates about the condition of your laptop battery. There is a free version of BatteryBar available, and there is also a Pro version with more features and costs only $8. The free version of BatteryBar should be sufficient for your needs, and you can download it at https://batterybarpro.com/.
After downloading BatteryBar, you just need to install it, which is fast as it is a lightweight application. You then choose to make changes to the settings, but the defaults should provide you with everything that you need.
A new icon will appear on your Windows 10 taskbar that indicates your laptop battery percentage. It is a fairly large battery-shaped icon with the percentage element colored green. When you click on this icon, it will switch to display the estimated battery time you have remaining. Your Windows 10 battery icon will still be visible on your taskbar.
Percentage Icon

For some laptop users, the large green icon provided by BatteryBar is not to their liking. If you feel the same way, then you can download and install the Percentage application. The percentage is an open-source application that you can download from https://github.com/kas/percentage.
The Percentage application does a simple job – it will display your laptop battery percentage in numerical format on your taskbar. However, for the Percentage icon to appear on your taskbar all of the time, you will need to add it to your startup applications.
Once you have downloaded Percentage, you just need to run the file, creating the taskbar icon immediately. There is no installation process involved here. This is an elegant solution to displaying your laptop battery percentage.
Final Words
This quick guide explained how to show the battery percentage in Windows 10. All of the recommended fixes are easy to implement, and some of them have additional useful features. All of the solutions are free and easy to implement and will provide you with a display of your laptop battery percentage.
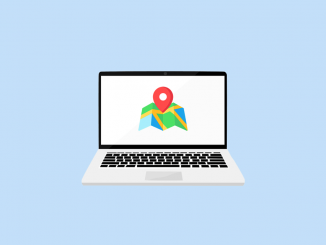
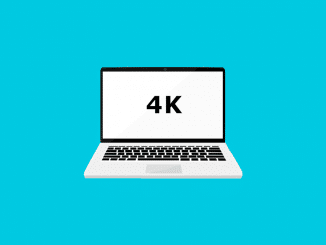


Be the first to comment