You might have noticed that your laptop automatically determines your location to provide different functionalities. Some of the applications require your Current location to proceed further.
For example, if you want to order something from the E-commerce websites, you need your current location before purchasing an order.
You might have observed that sometimes, it automatically avails your current location, and you won’t need to fill in your information there manually. But how?
For such applications, to access your current location, your laptop uses various ways to determine your current location. It sometimes uses wi-fi to determine your current location and provide this data to your laptop’s applications. In this way, you will not need to manually insert your location in a particular app, as it will automatically have your location stored in its database.
But many times, it might happen that your laptop cannot determine your location or is determining a location a few blocks away. You won’t want to correct that information repeatedly, as not just is it a tedious task but irritating as well. If this is the case, you are not aware of manually setting up your default location on your laptop.
Yeah, right. You can manually feed the information of your location on your laptop. Then your laptop will always ask you whether you want to use the current location of the default location for any application. But how will you be able to do so?
Well, in this article, we have come up with three easy and cool ways in which you can get rid of this irritating wrong prediction of your location, but manually setting your default location for all the applications that require access to your location.
Table of Contents
3 Ways to Set Your Default Location in Your Laptop
Although, you won’t necessarily need to update your default location on your laptop. But a laptop is portable; if you are out somewhere but want to enter the location of your home or office, in such a case, setting up the default location will actually help you.
As you won’t, you need to enter the location of your home or office manually again and again. With a single click of a button, you will be able to provide your location as asked by the application.
Following are how you can set up your default location in your laptop:
Setting Up A Default Location for Windows 10 On Maps Application
The most reliable and easy way you can follow is to set a default address location within the map application for your system. In this way, whenever software or application requires detail regarding your location, if your laptop cannot determine the live location at the moment, it will be able to use the default location there.
And thus, you won’t need to manually feed your home’s or office’s location while using an application again and again. Additionally, maps will help you drive to your default location every time you access it while traveling. Let’s discuss the steps you will need to follow to do so.
Initially, launch the map application on your system. You can do so with the help of the Start menu. Simply go to the Start menu, search maps there, and you will be able to locate the desired software there.
Then launch the maps application. As soon as your reach the home page of maps, you can find three dots at the top right corner of the application. Click on those three dots. In the drop-down menu, you can find the options to access the set of maps there. Click on settings.
Within the settings, you will be able to locate the Change default location option. This option will let you set your default location for that particular application in the system.
Click on that option, and enter the desired address you are willing to set as your default address. It could be the address of your home or office. You can also locate that particular location within the live map. Once you have added your location, click on the Set default location option. Now you can see the current default location as the address you have entered.
Similarly, you can even change the current default location with the Change option mentioned there. If you are willing to clear the entered default location, click on the Clear option.
Change the Default Location Within the Settings of Windows 10
In the above options, you are setting your default address within maps. However, other applications will be able to access that address whenever required. But won’t it be great if we try setting up the default location for an entire operating system?
Yeah, right, we can do this as well, and let me tell you a secret, it is way easier to set the default location for Windows 10.
For doing so, we’ll have to go to our laptop’s problem-solving house, that is, its Settings. In the settings, you can find all those options that your laptop provides. It is like the ultimate solution to all the problems you might have been facing in your system.
To access settings, go to the Start menu of your laptop and click on the gear icon. Within Settings, search for the Location option or go to Start>Settings>Privacy>Location. There you will be able to find an option to set the default location of your desktop.
These are the ways with which you can set the default location of your laptop within Windows 10. With the help of these simple instructions, you will be able to get rid of manually entering the default address of your home again and again.
Changing the Default Location Within the Particular Application
Now that we know how to set your default location within the maps application and windows 10, another way to make a particular address default is by setting it up in the particular software which asks for your location in the system.
To do so, you can go to that application, then go to its settings, and then there you will be able to find the option to set the default address for your home or office. It is again a reliable method with which you can set the default application based on your needs.
Verdict
I hope with the help of one of these three methods; now you will be able to set the default address of your Laptop. These applications otherwise will try to access your current address with the help of Wi-fi.
But, if it is considering a wrong address or somehow giving an inaccurate result, then in such a case, it will become necessary to either insert the address manually. The better approach is to enter your default address. Thus, if the laptop cannot access your current location, or you want to insert the address or home, you can directly access that without inserting it manually.
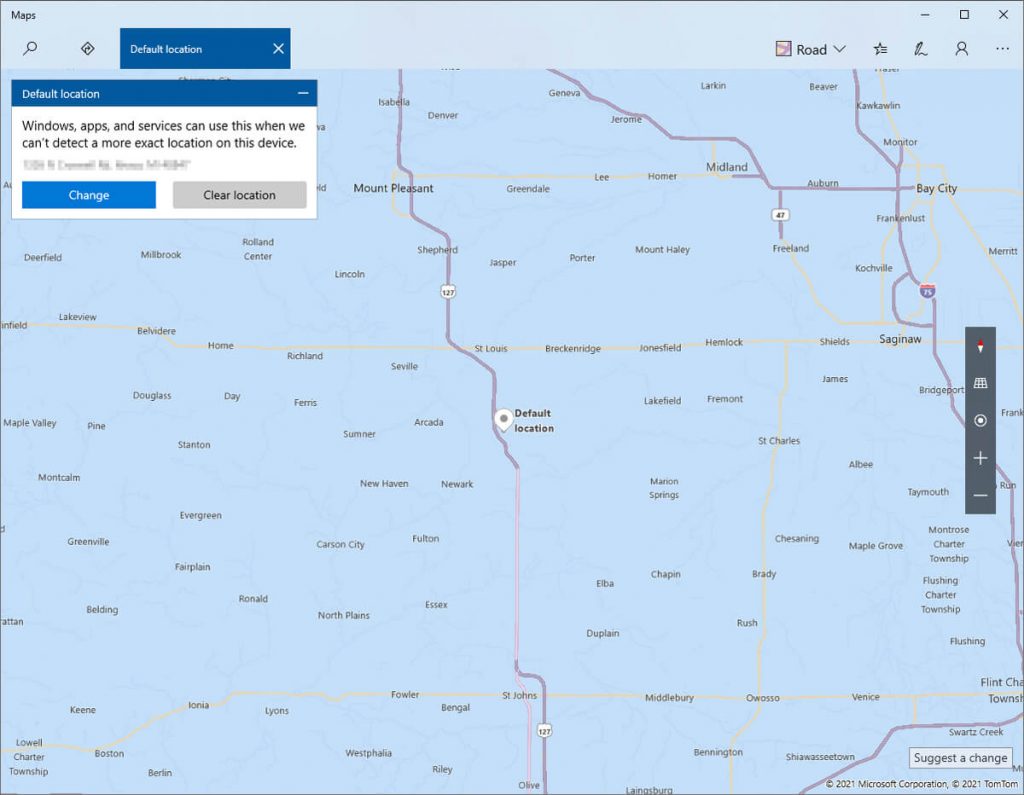
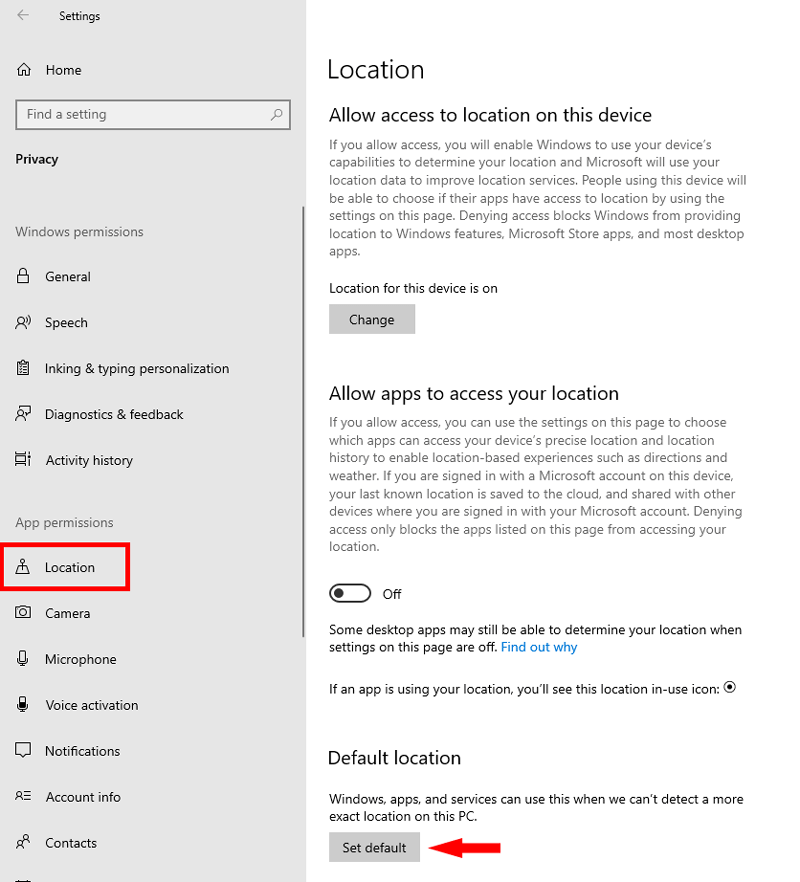




Be the first to comment