When you click on a link online, have you ever wondered how your router knows to send what is contained in that link specifically to your laptop and not other devices connected to it? How does your router identify the destination of the files your device requests online? As a non-Apple user, you are probably thinking this article is not meant for you because you saw “MAC” on the title. It is meant for all of you, so keep on reading.
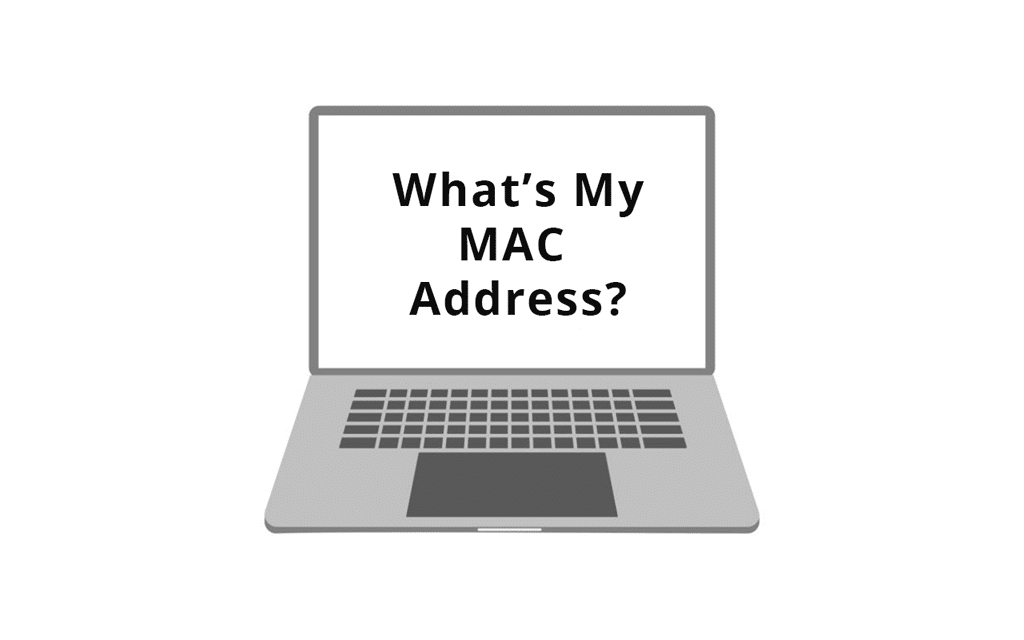
Table of Contents
What is a MAC Address?
MAC stands for Media Access Control. MAC address is a distinct set of characters allocated to a network interface controller for use as a network address in communications within a network segment.

To explain what a MAC address is, I will use the social security number analogy. At birth, you’re assigned a social security number. This set of characters uniquely identify you and cannot be changed, except under special circumstances. The same goes for your laptop’s MAC address. It is a series of letters and numbers that uniquely identify it. This MAC address is assigned to your laptop by the manufacturer.
MAC address is also referred to as physical address because it is imprinted into the hardware.
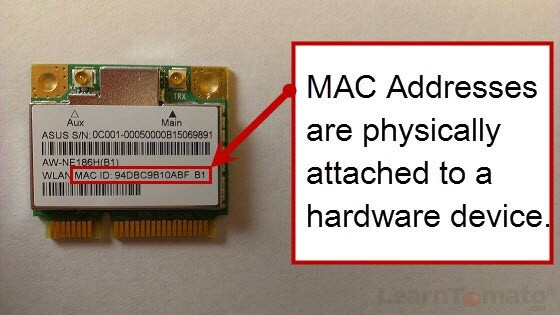
MAC address is permanent and less subject to change, but it can be changed (if you want to know how you can change it click here). There are no other two devices in the world with the same MAC address.
A MAC address has 12 characters and looks something like this.
- 08-00-27-EC-10-61.
We cannot talk about MAC address without mentioning IP address. An IP address also identifies your computer (or any other device) when connected to a certain network. The difference between a MAC address and an IP address is that the IP address changes depending on the network it is connected to. If you change your router, your laptop’s IP address will change, but the MAC address will remain the same.

When your laptop is connected to a router, it presents its MAC address. The router recognizes this MAC address and assigns a private IP address to your laptop. When you click that ‘suspicious’ link online, the contents of that link will be sent to the IP address specified for the MAC address of your laptop and not your mother’s laptop in the other room.

Why should you know your Laptop’s MAC Address?
Let’s say you have this neighbor that keeps on connecting to your Wi-Fi without your consent. Even when you change the password, they just keep hacking it. You have the power to stop this by choosing the MAC addresses of devices that are enabled on your router. You can also easily identify which device’s network is malfunctioning by checking their MAC addresses on your router.

What Types of MAC Addresses are there?
We have mentioned that MAC addresses determine the destination of content (packet) delivered within a network. The type of MAC address determines the size of the audience to which this content is to be delivered. There are 3 types of MAC addresses:
- Unicast
- Multicast
- Broadcast
A unicast address shows that a packet is being delivered to only one receiver in the network. If the first two digits (known as a byte) are an even number, then the address is unicast.
- 08-00-27-EC-10-61 – Unicast.
A multicast address shows that a packet is being delivered to multiple receivers in a network. The first two digits are an odd number.
- 01-00-27-EC-10-61 – Multicast.
A broadcast address shows that a packet is being delivered to everyone within the network. All of the characters are “F”.
- FF-FF-FF-FF-FF-FF – Broadcast.
How do you Find MAC Address on a Windows 10 Laptop
There are many methods through which you can do this and decide which one is convenient for you.
Using Command Prompt
Here you first need to open command prompt. You can do this by typing holding the Windows button and the R button. A search box will appear. Type cmd on the search box and click OK.

You could also search the Command Prompt on the search box in the taskbar and click on it.

Once you open the Command Prompt, type this command “getmac /v /fo list” without the quotes, and click enter. A list containing all of your network devices will appear. Look for where it says Physical address. On the right, you will see 12 characters like the ones I have shown earlier. This is the MAC address.
Using Windows PowerShell
Here you open Windows PowerShell the same way you opened the command prompt using the search box on the taskbar. Then type the following command get-netadapter and click enter. You will get a set of all the network connections on your laptop. Look for MAC Address in the first row.
Both the PowerShell and Command Prompt methods are useful even when you are not connected to a Wi-Fi network.
From the Network Connection Settings
Another way you can find the MAC address on your laptop is through your network and sharing center. You can access your laptop’s network connection settings in 2 ways: through the Taskbar and the Control Panel.
If you want to use the taskbar, you click on it and right-click on the network icon, and open the Network and Sharing Center.
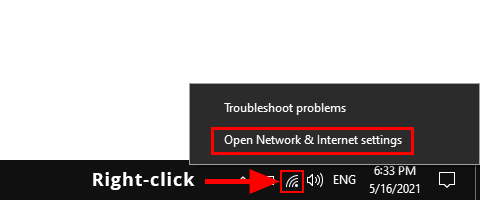
Some versions of Windows 10 will show you Open Network & Internet settings, click on it and then go to Network and Sharing Center.
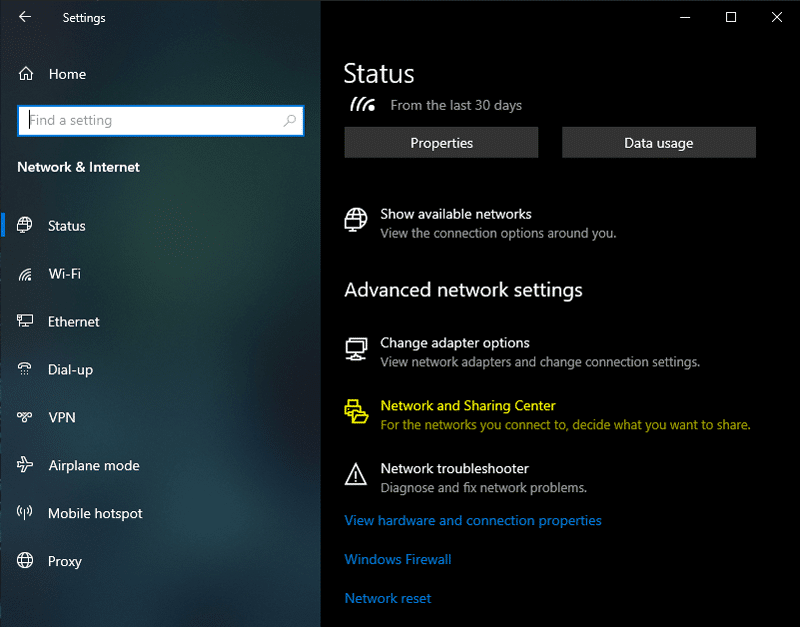
Here you right-click under Connections and then details. Look for Physical address and this is the MAC address.
If you want to use the Control Panel, search for it on the taskbar, open it, open Network, and click on the Network and Sharing Center. You can proceed the same way we did for the taskbar.
How to Find MAC Address on MacBook
If you’re using a MAC laptop, we’ve got you covered. Finding this address on a MAC book is similar to using the taskbar on Windows 10. On your taskbar, click on the wireless networks icon and then open Network Preferences and then Advanced.
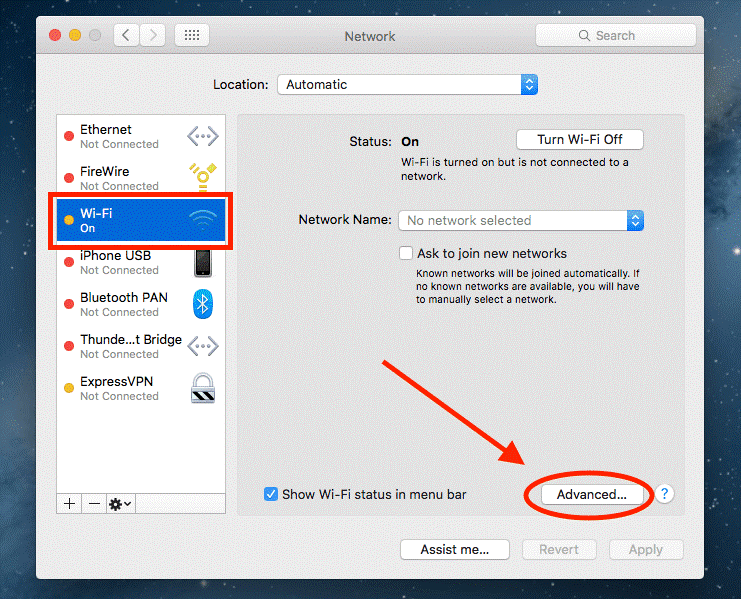
Click on Hardware, and your laptop’s MAC address will be displayed.
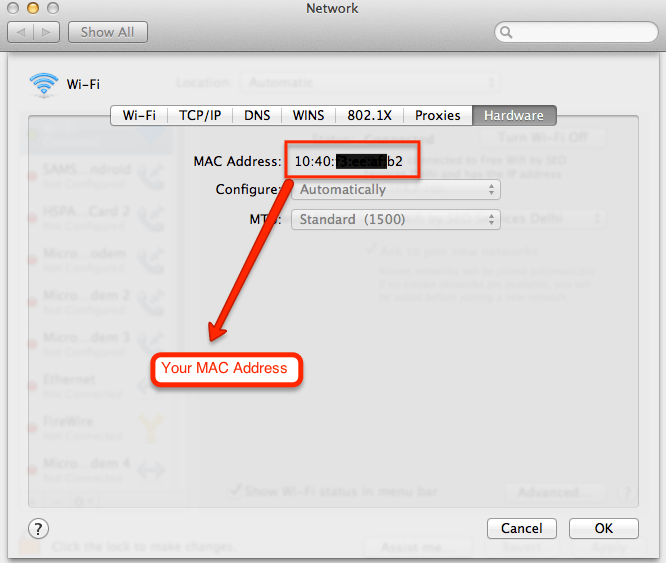
By now you should know how to find your laptop’s MAC address. As for those who have been connecting to your network rent-free, you now have the power to show them who’s boss and kick them out. Did you enjoy this tutorial? Please let us know in the comments section below, share your views and let us know if you have encountered any problems finding your MAC address.
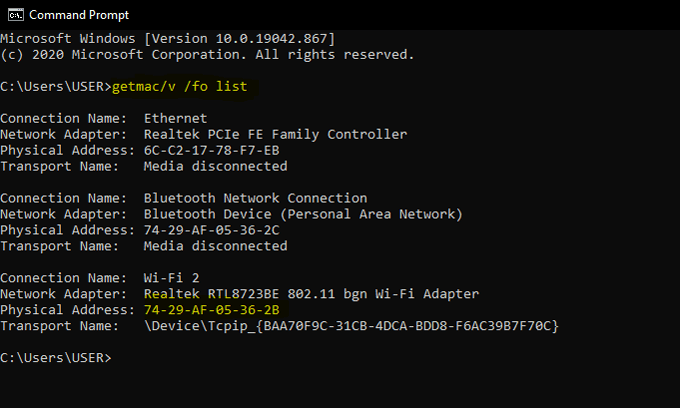
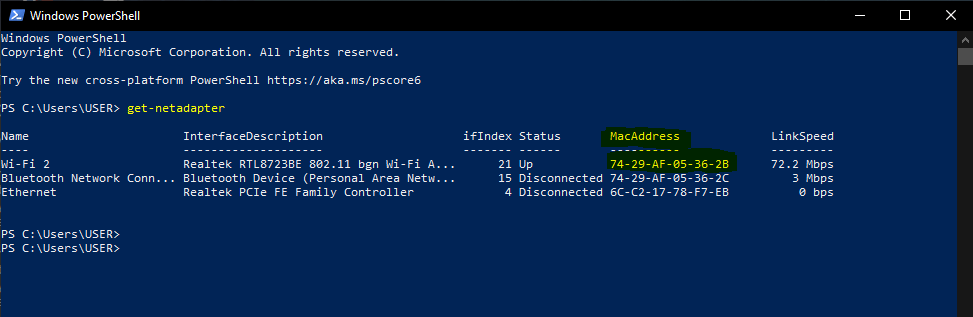
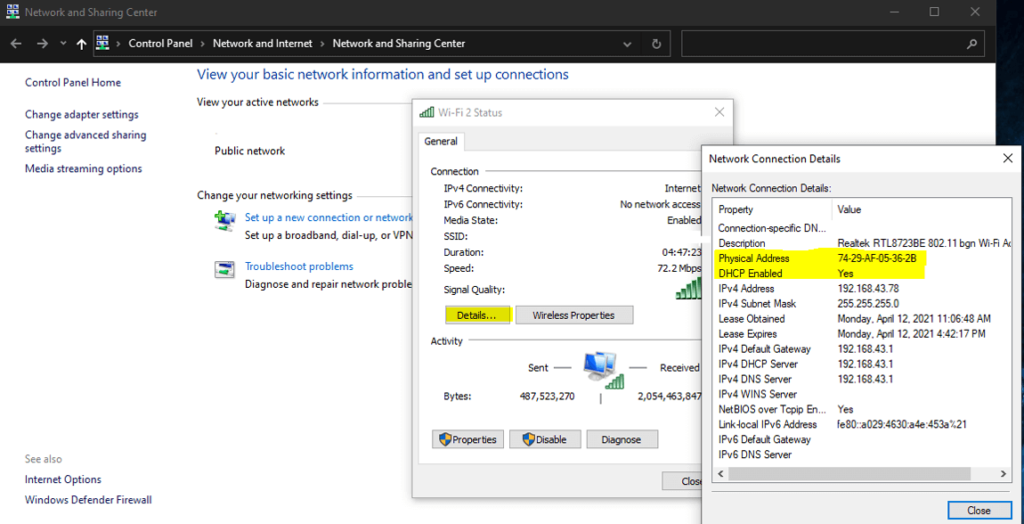
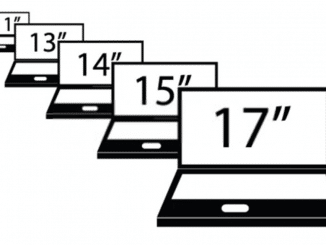



Be the first to comment