Working late can be extremely exhausting. Sometimes, you don’t even have the energy to shut down your laptop properly, so you flip it and hope it resumes at the same point you stopped when you open it the following day.
This rarely happens and you have to go through a long wait while it is powering up.
Did you know that you can keep your laptop working even when you close the lid?
You might also want it actually to shut down when you close the lid.
Today we’re going to show you how to keep your laptop working and how to shut it down when you close the lid.
How do I keep my laptop on when I close the lid?
Before you change any power settings on your laptop, you need to be logged in as the administrator. Click the windows icon on the taskbar to get started. Next, right-click on your user account and then click on Administrator.
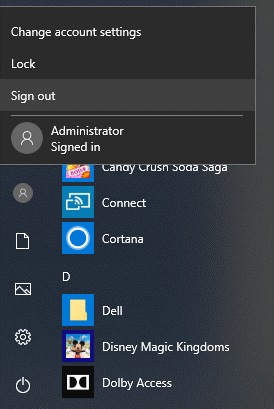
This might take a while to set up, your laptop will ask you to be a little patient. However, once it is signed in, you can go back to your user account from your startup menu and make these changes.
For Windows 10, there are settings in your laptop’s control panel which you can modify to keep it on when you close the lid. First, open the Control panel by pressing Windows+R keys at the same time and typing control.
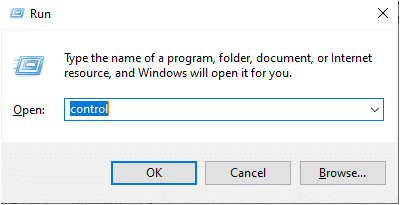
You can also search for it on the taskbar’s search box and click on it once it appears. Right on top, you will see System and Security, click on this. On this new window, please scroll down to Power Options and click on it.
Next, you will see Balanced, which is the recommended setting, and Change plan settings. Click on Change plan settings and then Change advanced power settings.
On the window that appears, scroll down until you see Power buttons and lid. Then, click on the plus sign to expand it.
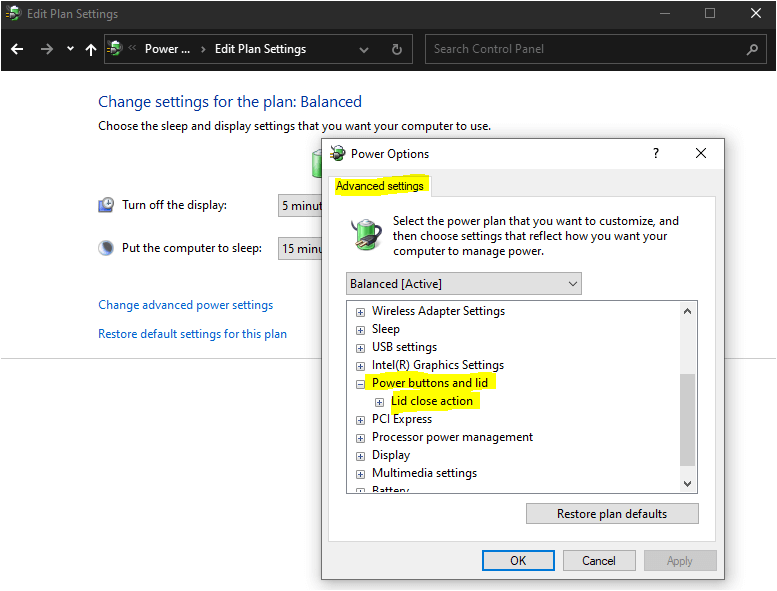
Here’s where it gets interesting. Some laptops have the Power buttons and lid control missing. Lucky for you, we’ve got you covered. You can change this via the command prompt. Press Windows and R keys at the same time and type cmd, and click OK.

Once command prompt is opened, type the following command powercfg -attributes SUB_BUTTONS 5ca83367-6e45-459f-a27b-476b1d01c936 -ATTRIB_HIDE and click press the enter button.
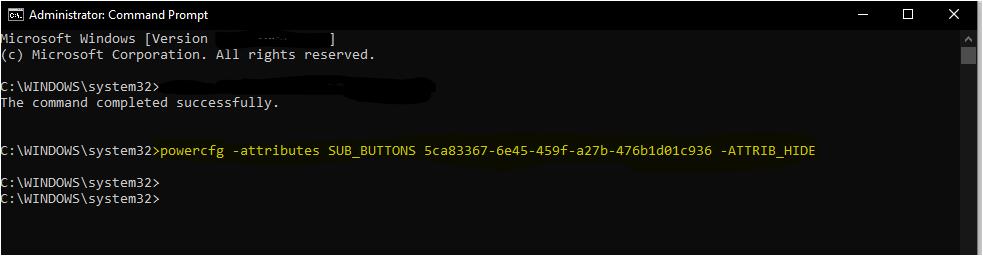
Go back to power options and you will see the Power buttons and lid control available. From here, you can proceed to change the settings.
Click on the Lid close action plus sign to expand it. You will see two controls On battery and Plugged in. For my laptop, I have set both to Sleep when I close the lid. If you want to keep it on select Do nothing. Finish by clicking OK.
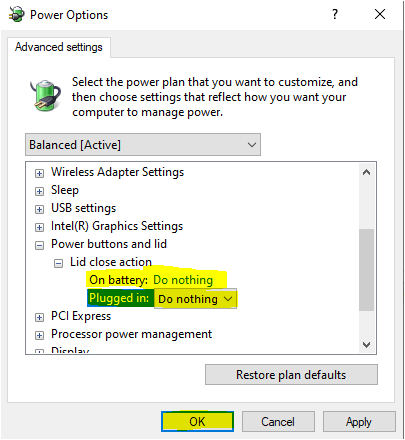
Now when you close the lid, your laptop will stay on.
What if you want it to Shutdown, Sleep, or Hibernate?
Here you will follow the same procedure until you arrive at Lid close action. When you click on Sleep, it will give you these options: do nothing, sleep, shutdown, and hibernate. Next, select what you want to happen when you close the lid and finish by clicking OK.
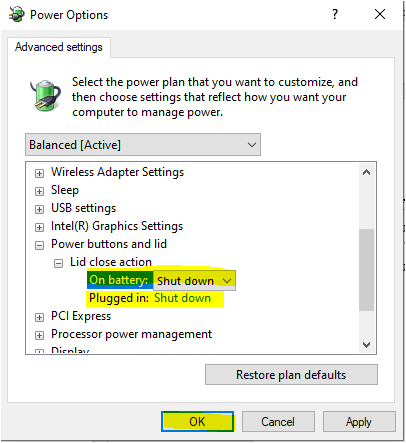
What if you want some Programs to Keep Running?
Suppose you have projected a movie in your laptop to your TV screen and you want it to keep on playing once you close the lid, here’s what you do. This is just another way to ensure nothing happens to your laptop when you close the lid. First, click on the battery icon on the taskbar and select Battery Settings.
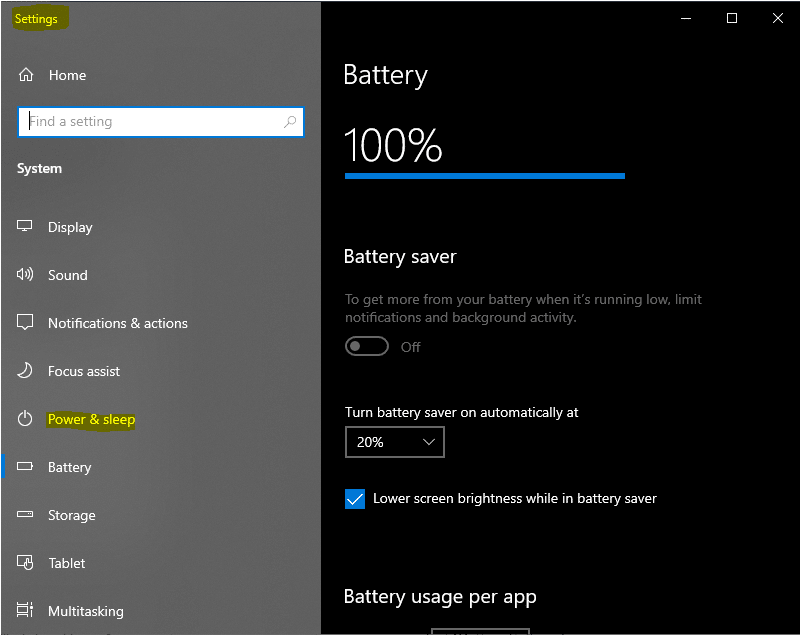
Don’t worry about the display; my laptop is on dark mode. From here, click Power & sleep, scroll down to Related settings and click on Additional power settings.
To the left of this window, click on Choose what closing the lid does.
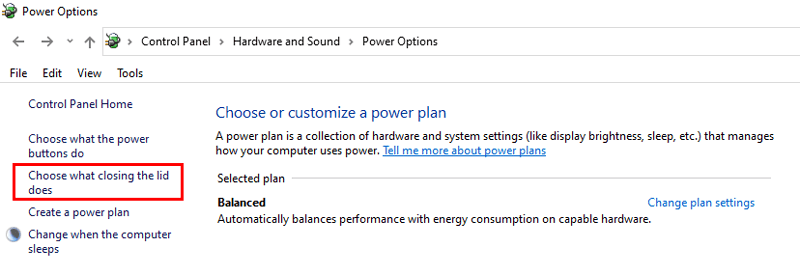
Under When I close the lid, change the options to Do nothing for both on battery and plugged in. Finish by clicking on save changes.
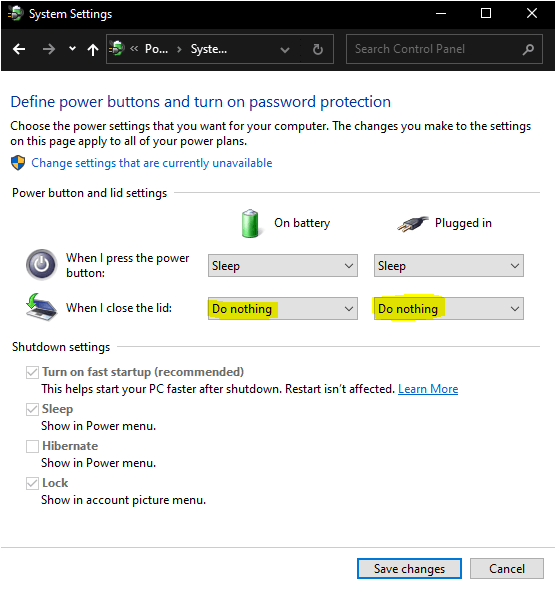
If you’ve been wondering why your laptop sleeps when you close the lid, it is because this is the default setting. Some manufacturers can set it to shut down instead of sleep. I would recommend that if you intend to leave your laptop on when you close the lid, make sure it is plugged in to save your battery.
It is safe to leave your laptop working when you close the lid if it is a once-in-a-while kind of thing, but if you intend to do it regularly, you will be causing damage to your laptop in the form of overheating. Leaving your laptop on sleep mode is better, but only do it if you will be away from your laptop for a short time, usually not more than 20 minutes.
I hope this is one less stress for you and you can set your laptop to work the way you want.
Did you enjoy this tutorial? Then, have a go at it and inform us in the comments section below about your experience with this.




Be the first to comment