How to install Android on a PC/laptop is a question we are often asked. So we have created this guide to show you how you can install applications on your Windows laptop that will allow you to run Android applications. We have provided easy-to-follow steps so all you need to do is follow them carefully and you will get the result that you want.
There are many useful Android apps out there that are designed for Android smartphones and tablets. As a Windows laptop user, you cannot just install these apps and use them on your machine. We will show you what you need to do to run these apps using Windows. So, let’s get straight to the methods.
Table of Contents
1. Your Phone app
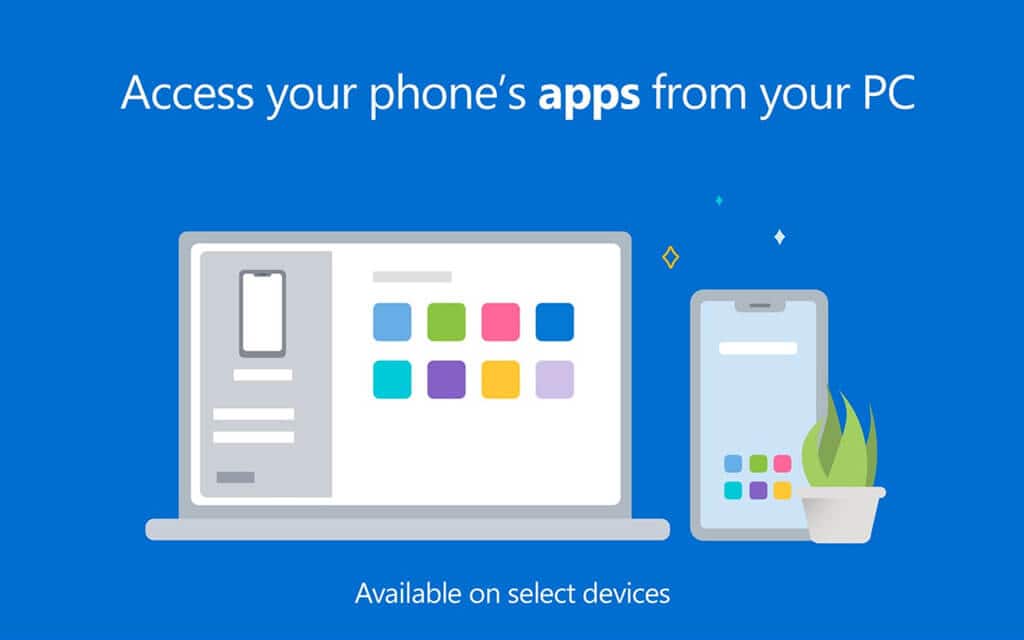
Microsoft has an application available called the Your Phone app which works on Windows 10 laptops and with android devices. With this application, you will be able to mirror the screen on your smartphone or tablet directly on your Windows laptop.
Windows your Phone provides you with a window where you can access virtually everything that is available on your mobile device. This includes making and receiving calls, viewing and replying to text messages, and using the apps that you have on your phone or tablet. You can also easily transfer files between your laptop and your mobile device.
The connection between your laptop and your mobile device is made using Bluetooth. Your mobile device needs to be running Android 7 or a later version. For the drag and drop file feature you must have a minimum of 8 GB of RAM on your laptop and your mobile device has to be running Android 11.0.
The Windows Your Phone app is free from the Microsoft Store. It is not a perfect solution but it is easy if you have Windows 10 and a modern Samsung mobile device. Not all apps are going to work well especially games where you can experience some graphics issues and delays.
2. Android Virtual Device Manager
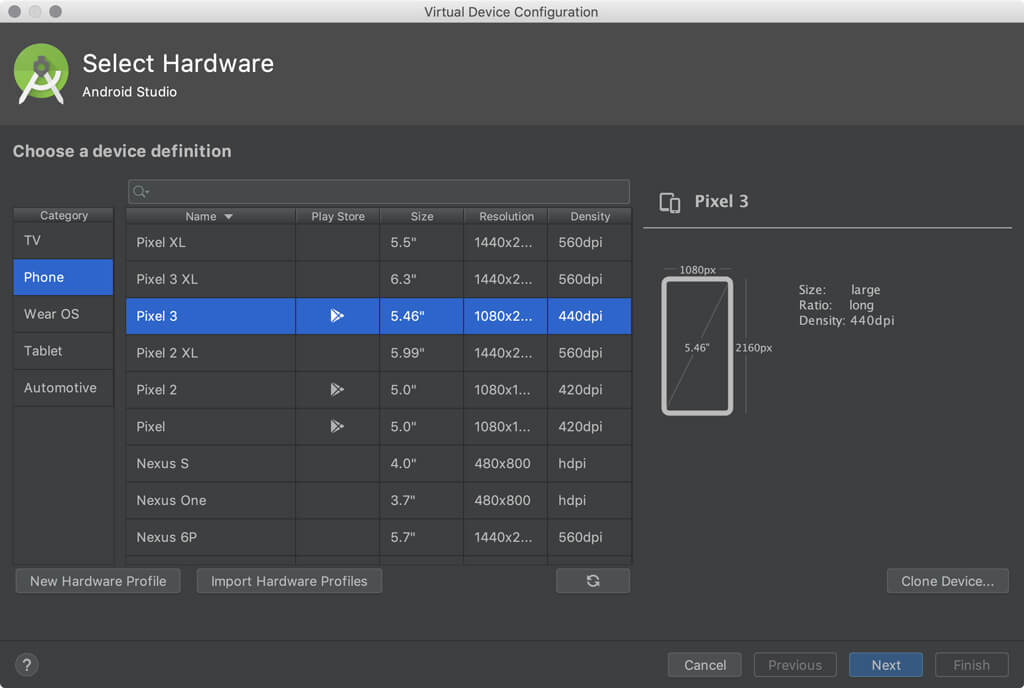
Android developers use a tool called Android Studio. It enables developers to code their projects and test them. Within Android Studio is the Android Virtual Device Manager that will provide emulators on a Windows laptop and this will run full Android.
You can achieve a pretty seamless experience with the Android Virtual Device Manager. There are options available to take advantage of the hardware setup in your Windows laptop for the very best performance.
When you download Android Studio to your Windows laptop you will have the very latest version of the Android operating system. This even includes Android versions that are yet to be released in beta format.
Installing the Android Studio and Android Virtual Device Manager on your Windows laptop is more complex than some of the other options that we will discuss in this guide. It is also a large download of around 900 MB. However, the results that we achieved with this were the best.
3. BlueStacks
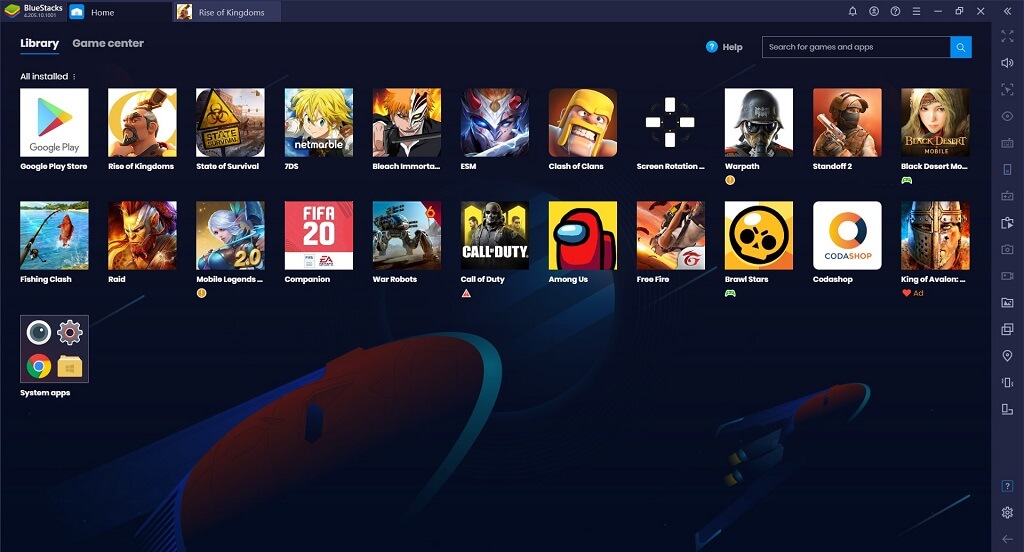
BlueStacks has been around for some time now. It is great for Windows laptop users that are not concerned about their emulators to look exactly the same as an Android device. The BlueStacks application has a very good reputation as being one of the best Android emulators out there.
When you install BlueStacks on your Windows laptop, you should find that games and apps run very smoothly. One of the biggest problems with BlueStacks is that it is going to require approximately 2 GB of storage space to install. If you download apps with it then it will require even more storage space.
After you have installed the BlueStacks application you will find it to be quite different from other Android emulators. You can access the Google Play Store from within BlueStacks and download any of the apps that you find there.
After downloading apps, they will have their own shortcuts on your desktop. They will also appear in the “home” section of the BlueStacks application. You can either use the shortcuts or open BlueStacks to run the apps on your Windows laptop.
Games tend to run great using BlueStacks. The application contains mappings for your keyboard and mouse and you can customize the controls exactly how you want them. You also have the capability to adjust FPS, DPI, the resolution, and the CPU and RAM resources of your laptop that you want to dedicate to the BlueStacks emulator. Make adjustments for the best graphics and speed results.
BlueStacks does contain some ads but they are not really that intrusive. The application is free so sometimes you have to put up with this. There are a lot of great features and BlueStacks uses Android 7.1 which is better than some of the alternatives available.
4. Android-x86
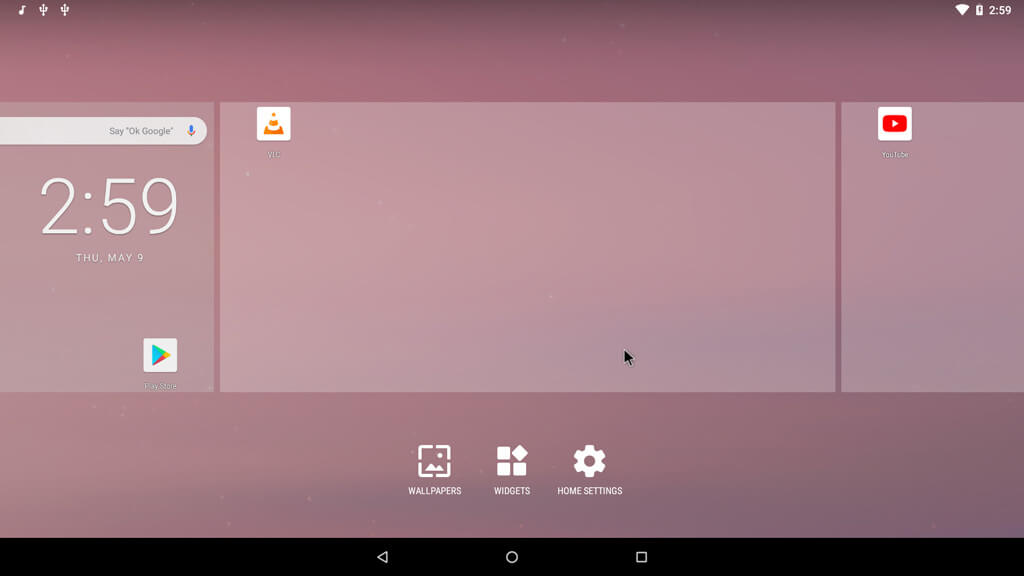
A lot of people will tell you that Android-x86 provides you with the very best Android experience that you can get on a Windows laptop. This is an open-source application which means that it is free. It will port Android to your Windows x86 platform which means you can run Android apps on your laptop.
There are two ways that you can run Android-x86 on your Windows laptop. Both of these are somewhat complex and you may want to find an easier solution. The thing is that Android-x86 is very good, so you might want to consider going through the complexities to achieve a great result.
Method one is to run Android stand-alone on your laptop. To do this, you will need to download Android-x86 in the form of a disk image (ISO file) and then you can use a program like Rufus to burn the image onto a USB flash stick. This will allow you to boot straight into Android-x86 instead of running Windows.
The second option is to run Android-x86 within Windows on your laptop. To do this you will need to run the ISO file within an application called VirtualBox. If you are unfamiliar with VirtualBox there is plenty of information about it online.
Using BlueStacks is a lot easier than downloading and using Android-x86. But you need to take into consideration that Android-x86 is going to be much closer to pure Android which will make the extra effort and learning worth it.
5. Genymotion
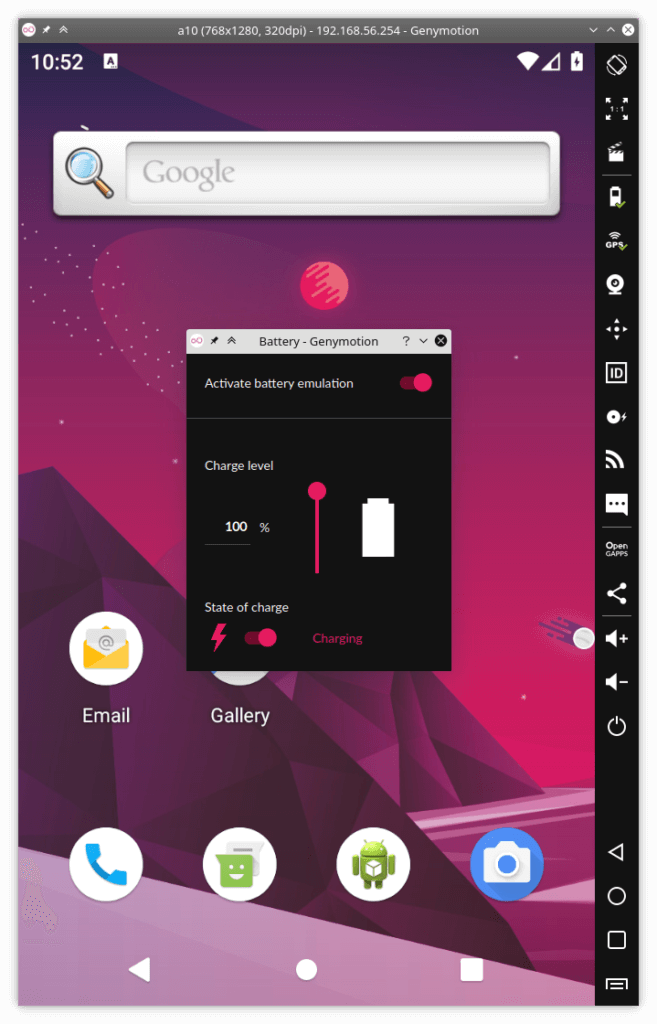
Genymotion is a very good Android emulator. A lot of Android developers use it and they pay for the product. But there is a free version that you can get for personal use. To download Genymotion free you just need to create an account with them.
You will need to use VirtualBox to use the Genymotion emulator and you can get this bundled into your download. After downloading Genymotion you will need to install it using a common Windows installer process. Ensure that you select the Personal Use option when you are installing.
Genymotion is really for those of you that want to take a look at the different settings in Android and the features that the operating system has. It is not the best solution if you just want to run Android apps.
6. MEmu

If playing Android games on your Windows laptop is your prime interest then MEmu is one of the simplest ways that you can do this. You will need to download MEmu for free and then install it on your laptop. This is a Chinese application and the developers derive their revenue from ads that may not be to your liking.
It is a good Android emulator though, and you can run several Android apps at once on your Windows laptop. The application supports the use of a mouse and keyboard as well as a gamepad so that you can play the games as you want to.
Final Words
If you want to have Android capability on your Windows laptop then there are several ways that you can achieve this. Some of the methods are more complex than others but often yield the best results. To just use Android apps on your laptop then BlueStacks is a good choice.




Be the first to comment