Being a laptop user, you will be familiar with a touchpad. A built-in mouse — a flat slab located beneath/in front of the keyboard — comes with your laptop.
You might also be familiar with left- and right-clicking with the touchpad, but what you may not be familiar with is the fact that this mouse has more than these two functions. If you don’t, keep on reading because I will explain how to use a laptop touchpad.
Table of Contents
4 Common Uses for Laptop Touchpads
Click
“Click” in mouse usage means “tap and release the left button on the mouse”. Clicking has a wide range of uses. Clicking gestures can be used in different windows, for instance, to choose from drop-down boxes and radio buttons. Also, when working in certain programs, users can move the pointer wherever they want simply by pointing and clicking on a location.
Right-click
If users tap the right touchpad key, Windows will display a quick menu unique to the feature they clicked on. For instance, if users right-click an image, the list displayed gives them options concerning the image. Likewise, if users right-click the Windows desktop, the list that emerges will allow them to select a different view or modify desktop assets.
Clicking and Dragging
Pressing, holding, and moving the mouse cursor to another spot is clicking and dragging. Users may drag their fingers up, down, right, or left to edit or manipulate content.
In a text-specific context, any operation users perform (such as clicking the Delete key on the keyboard or pressing the Bold Formatting key) affects the highlighted text.
Scrolling
Several touchpads and Bluetooth mouse models can navigate through a file or site on your monitor; this is known as scrolling. With this feature, you simply move up and down through a webpage, text document, etc. with your fingers. With such a touchpad, space is always labeled to the right or the left, in which case you can slide your fingers up or down to move through the text.
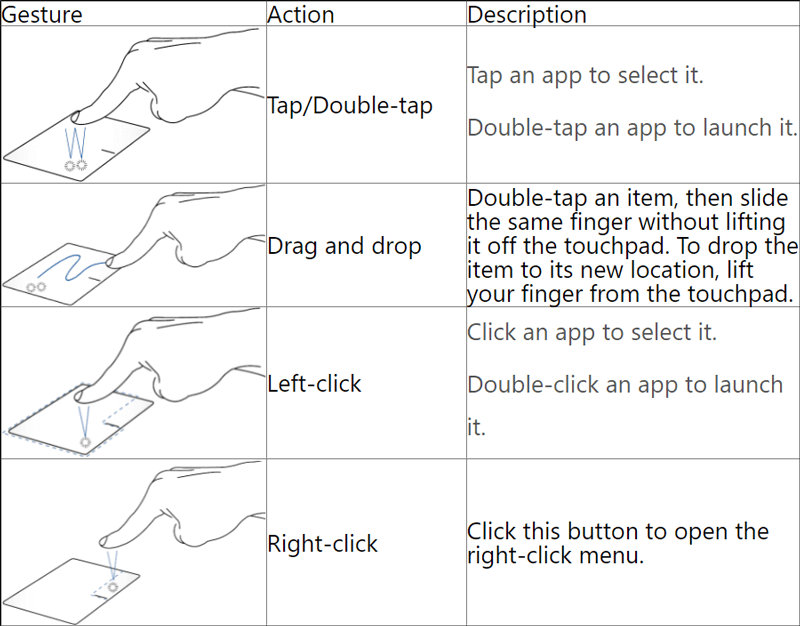
How do I Use a Laptop Touchpad in Windows 8?
In Windows 8, touchpad motions allow users to simulate touchscreen motions. If for some reason, users do not like this feature, they can easily deactivate the motion. In any case, if you wanted to use a gesture, you would swipe on your touchpad as if you were swiping on a touchscreen.
Charms: Tap the right-hand side of your touchpad and swipe into the middle.
App Switcher: Shift to the left to get the application switch and move between applications.
App Bar: Swipe downward from the top to reveal the secret app bar within the application.
Scroll: Place two fingers on the touchpad and move them vertically or horizontally to scroll.
Zoom: Place two fingers on the touchpad and then make “zoom in” and “zoom out” gestures like you would on a touchscreen. This also enables the Semantic zoom on the Start menu. Semantic zoom helps you move through documents (files, images, etc.) efficiently.
How do I Use a Laptop Touchpad in Windows 10?
Besides the touchpad’s common uses, you will find the following features in Windows 10:
Display more commands (similar to the right-click): Use two fingers to tap the touchpad or click it in the bottom right corner.
View the open windows: Place three fingers on the touchpad and then swipe away from you.
Display your desktop: Place three fingers on the touchpad and swipe toward you.
Switching between the open windows: Place three fingers on the touchpad and move left or right.
Open Cortana: Press the touchpad with three fingers.
Open Action Center: Press the touchpad with four fingers.
Change virtual desktops: Place four fingers on the touchpad and then swipe right or left.
How do I Use a Laptop Touchpad’s Secret Function?
Every touchpad has several private functions and behaviors that you can configure. To do this, press the Windows key, type Cursor, and click the Mouse key. Each machine will have various choices available. Hidden functions include the following:
- Many touchpads enable users to scroll with only a single finger by identifying the touchpad area as a scrolling location.
- Users can customize certain touchpads, enabling them to perform specific tasks when they are pressed. For example, you could access the Start menu with the bottom-left corner of the touchpad. To learn more, look through the Synaptic touchpad settings menu.
- To rotate a picture or other item, place two fingers on the touchpad and then rotate them like you’re turning a dial.
How do I Use a Laptop Touchpad for Quick Handwriting?
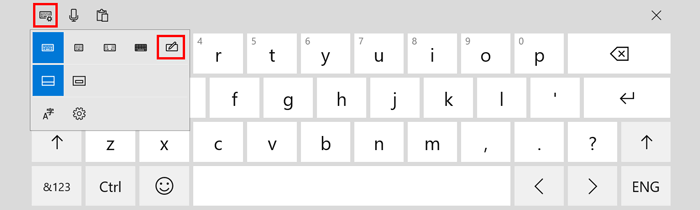
Touchpad handwriting keyboard on Windows 10 helps users write letters with fingers via the touchpad. Here’s how it works: you trace a letter on the touchpad and add it to what you are working on.
Touchpad Writing is not practical for writing in characters like the ones you’re reading (it would take too long to write a sentence, let alone a paragraph!). However, it could be useful for languages that use several complex symbols.
Conclusion
I hope you have a better understanding of the usage of laptop touchpads. Though simple, the laptop touchpad commands given above can make your user experience more enjoyable. So go ahead and give them a shot — you might find that you become more productive.




Be the first to comment