An external hard drive is a reliable device for backing up data. It is simple and easy to plug in. Moreover, at times, the hard drive is not visible on your computer. There are multiple reasons: it could be a broken USB port or issues with the partition.
However, one of the key reasons could be outdated drivers. For example, you have an external hard drive with a 3.0 USB. If you try to connect it to your old PC, it will not recognize the device. You can update your operating system, but the speed will deteriorate. Therefore, it is vital to check your device before you buy the external drive.
Table of Contents
What is an External Hard Drive
An external hard drive is a reliable storage device. It allows the storage of files and data and is suitable for backing up your files. It is a portable device that you can carry anywhere. The external device helps decrease the storage load in your computer.
Some of the uses of the external hard drive are:
- Hard drives have a storage capacity between 250 GB and 1 TB. So, with that capacity, you can store some of your favorite movies or essential files. It will help your computer function smoothly by storing half of the data.
- It is suitable for backing up files and data. Now you can stop worrying about the insufficient storage capacity in your computer. With the external drive, you can download your favorite movies and files. If your PC has suddenly stopped working, then you can recover the files from the external drive.
- It is an excellent data-sharing device. You can exchange pictures or movies instantly without any hassle.
Pros and Cons of an External Hard Drive
An external hard drive is an excellent storage device. It can store massive data and files. However, we cannot change the fact that there are also a handful of disadvantages.
Some of the merits and demerits of an external hard drive are:
Pros
- It is portable and easy to operate. Plug it into your computer and use it.
- It is a suitable storage device that lessens the load of the computer.
- You can save your important files and data on the hard drive. It is a suitable backup device.
Cons
- External hard drives are also prone to viruses like internal drives. It can lead to the loss of data or files.
- Too much direct sunlight or dust will spoil the hard drive.
- External drives do not have a password feature. If it gets lost, your information can be accessed by anyone.
Types of External Hard Drives
External drives mainly consist of SSD (Solid-State Drive) and HDD (Hard Disk Drive). HDD is one of the early versions of a storage device. On the other hand, SSD is a new storage device that offers better speed. Today most of the storage devices in computers use SSD to enable effective transfer of data.
SSDs demonstrate higher speed when compared to HDDs. They are also costlier. If you want a cheaper external drive, then you can opt for an HDD. It is slow but has ample storage. It cannot be damaged easily when compared to an SSD.
A connector is also one of the key aspects that determines the speed of the drives. In recent years, most of the drives use USB links. USB 2.0 is the older version and is suitable only for transferring small data. USB 3.2 is the fastest version, with a speed of up to 20Gbps.
A Guide to Setting Up Your First External Hard Drive
Setting up an external drive is not a complex process. Of course, it is natural to have doubts or confusion when dealing with a new electronic device. But worry not! The steps below will guide you with the setup of an external hard drive:
Step 1: Connect the external drive to your computer. Most of the drives have USB links—plug the link into the USB port of your computer.
Step 2: Your computer will recognize your external drive when you connect it.
Step 3: If you want to enable windows on an external drive, click on the start menu and select the computer icon. It will detect your external drive.
If you can’t find your external drive in the computer:
Step 1: Go to the menu and select the control panel.
Step 2: Select system and security. Press the administrative tools.
Step 3: Under storage, choose disk management to look for the hard drive
However, if the problem persists, then the external drive is not compatible with your computer. Moreover, you can check the manual settings that were provided with the hard drive.
How to Maintain External Hard Drive
An external hard drive is simple and easy to use. But you should also know how to maintain your hard drive.
Here are some ways to maintain the external drive correctly:
- You must place the hard drive in the correct position. The HDD-type hard drive should be positioned horizontally because of its magnetic disk.
- Try not to overload your external drive. Of course, we want to save everything here, but it will begin to affect your hard drive. So, get rid of unnecessary data and files. Follow the Marie Kondo way and declutter.
- Keep your hard drive in a secure place. The external drive has sensitive features; hence be careful not to let it fall.
- The way we undergo a routine check-up, you must also monitor the external drive. There are programs like SMART and Chkdsk to check your hard drive.
- When removing the hard drive from your computer, use the eject feature. Don’t take it out directly.
How to Recover Lost Files from External Hard Drive
The external hard drive is a helpful device that allows the storage of essential data and files. But what should you do if you suddenly lose data from your hard drive? Of course, it is the universal nature of humans to panic first. But technology is evolving, and various tools are available to recover the lost files.
Stellar Data Recovery is one of the popular tools to recover lost files from external hard disks. It has easy accessibility, and you can download it for free from their website.
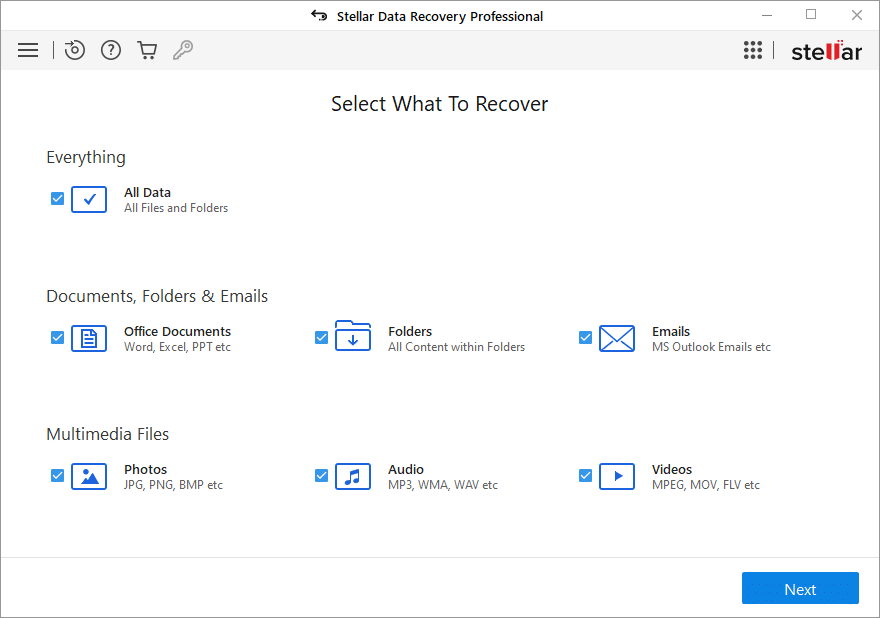
Here is how you can recover files through Disk Drill:
Step 1: Connect your hard drive to your computer.
Step 2: Open the Stellar Data Recovery software.
Step 3: Select the type of data that you want to recover and click Next.
Step 4: Select the folder location or drive volume and click Scan.
Step 5: Select files after the scan and click Recover to save recovered data.
Best External Hard Drives to Consider
It is vital to buy an external hard drive that is apt for your computer. Before purchasing the hard drive, you should understand your requirements in terms of an external hard drive. Moreover, remember to buy a hard drive that is compatible with your computer.
If you are confused or not sure about what to buy, then look no further. Here are some of the external hard drives that you can check:
1. WD My Book Duo
Prices pulled from the Amazon Product Advertising API on:
Product prices and availability are accurate as of the date/time indicated and are subject to change. Any price and availability information displayed on [relevant Amazon Site(s), as applicable] at the time of purchase will apply to the purchase of this product.
If you are looking for huge storage space, then this is a good choice. It is a little pricey but worth the amount. The hardware device comes with a two-year warranty. It has a space of 4TB and an interface of USB 3.0 x2
2. Seagate Backup Plus
Prices pulled from the Amazon Product Advertising API on:
Product prices and availability are accurate as of the date/time indicated and are subject to change. Any price and availability information displayed on [relevant Amazon Site(s), as applicable] at the time of purchase will apply to the purchase of this product.
With high speed and ample storage, the backup drive from Seagate is efficient. It is compatible with Macs and Windows. It has a capacity of 5TB, which goes up to 8TB in some versions. It is a reliable device that has a low percentage of failure.
3. LaCie Rugged USB-C
Prices pulled from the Amazon Product Advertising API on:
Product prices and availability are accurate as of the date/time indicated and are subject to change. Any price and availability information displayed on [relevant Amazon Site(s), as applicable] at the time of purchase will apply to the purchase of this product.
If color is not your concern, then this hard drive might be your pick. It is affordable and well-built. Unlike other external devices, this orange drive is drop, dust, and rain-resistant. It has a storage capacity of 4TB, which can go up to 8TB.
Conclusion
An external hard drive is a useful tool. Through the article, we have learned the types of external hard drives. It is essential to buy an external device that is reliable and offers a good storage facility. Moreover, it is indeed true that there is a solution for everything.
We hope the article was helpful. Please comment below if you have suggestions and share them with your friends and family if you liked the article.







Be the first to comment