Bluetooth speakers have become quite popular due to the number of advantages they provide.
In this article, I will show you how to connect a Bluetooth speaker to your laptop, but first, let’s answer the question: YES!
To connect your Bluetooth speaker to your laptop, follow the steps provided below:
Table of Contents
1. Be sure your laptop has a Bluetooth Module
The most important step is to find out if your laptop has a Bluetooth module. Older laptops may not have a built-in Bluetooth module, so finding this out is key.
Go through your laptop’s manual to see if your laptop contains a Bluetooth module. If your laptop doesn’t have one, you can buy an external Bluetooth dongle and connect it through a USB port. This will enable Bluetooth function on your laptop.
Prices pulled from the Amazon Product Advertising API on:
Product prices and availability are accurate as of the date/time indicated and are subject to change. Any price and availability information displayed on [relevant Amazon Site(s), as applicable] at the time of purchase will apply to the purchase of this product.
2. Putting your Bluetooth Speaker into Pairing Mode
You have to make your speaker discoverable to connect them to your laptop via Bluetooth. Then, to activate pairing mode, you locate the pairing button. The process may vary depending on models and if the speaker is new or was previously connected to a device.
You have to press and hold the pairing button for several seconds for a previously used speaker to sync the devices via Bluetooth.
However, if you have a new device, it will most likely go into pairing mode automatically once it is turned on. If you encounter a problem, be sure to check your speaker’s user’s manual.
3. Turning on Bluetooth on your laptop
After putting your speaker into pairing mode, the next thing you have to do is enable Bluetooth on your laptop. The process varies by operating system.
For Windows 10 & 8
Step 1: Click on the Start button and go to Settings.
Step 2: Click Devices.
Step 3: Click Bluetooth & other devices or Bluetooth and make sure Bluetooth is set to ON
Step 4: Select [More Bluetooth options].
Step 5: The Bluetooth settings window will open. Go to the tab Options, and you will find a Discovery section.
Step 6: Check the Allow Bluetooth Devices to find this PC option and click the Apply button at the bottom.
Note: Be sure to turn off the Airplane mode if using Windows 10.
Windows 7
Step 1: Go to the Control Panel.
Step 2: Go to the search function (Ctrl + F) to find Bluetooth.
Step 3: Click on Change Bluetooth settings and enable the following settings:
- Allow Bluetooth devices to find this computer
- Allow Bluetooth devices to connect to this computer
- Alert me when a new Bluetooth device wants to connect
Step 4: Click Apply.
On IOS/Mac
- Click Apple menu > System Preferences > Bluetooth. Your laptop is now discoverable.
4. Pairing the Speaker with your Laptop
In this section, we will be pairing the Bluetooth speaker with your laptop.
On Windows 10 & 8
Step 1: Go to the Bluetooth & other devices tab and click on Add Bluetooth or other devices.
Step 2: Click Bluetooth.
Your speaker’s name will show up. It will most likely be a combination of the brand name and the model number.
Step 3: Confirm to complete the pairing. Click Done
After pairing your device, you will have to ensure that the sound is played via your connected device. To check this, do the following:
- Go to Settings> Device > Bluetooth & other devices. Make sure the caption below your device says Connected voice, music.
- Click Sound settings and set your Bluetooth speaker as sound output.
On Windows 7
Step 1: Go to Settings > Control Panel > Hardware and sound > Devices and Printers.
Step 2: Click on Add a Device.
Step 3: Select your device from the list. You will receive a Connecting to Device notification.
Step 4: Click on the Devices and Printers button. Double-click on your device. A Listen to Music option will appear.
Step 5: Right-click on the sound icon in the Taskbar, select Playback Devices, then select your Bluetooth speaker.
On IOS/Mac
- After successfully putting your speaker into pairing mode, it should appear in the Bluetooth list. If it’s not at the top of the list, scroll down a bit.
- Select your device.
- In System Preferences enable the Bluetooth speaker as your audio output.
Tips and Warnings
- Your Bluetooth speaker can also be connected to your laptop using the standard 3.5mm audio jack or an auxiliary cord.
- Keep in mind that most portable Bluetooth speakers run on batteries, so be sure to recharge them well before using them.
- Do not place your speaker more than 30 feet (9.1m) away from your laptop. If you do, it won’t be able to connect without encountering some interference.
- Try to keep the space between your speaker and your laptop clear. Otherwise, its signal may weaken, which will result in a decrease in volume (an audiophile’s worst nightmare).
Troubleshooting Connecting Your Speaker?
Sometimes things might go wrong when connecting a Bluetooth device, even if you did everything right. If you run into any problems, try the following steps:
Turn Bluetooth ON and OFF again: You may try switching the Bluetooth on and off again if your device’s name is not found on the list of available Bluetooth devices.
Ensure the device is in pairing mode: Press and hold the pairing button properly to discover the speaker.
Check the Bluetooth driver: Check if the driver has a down arrow symbol or a yellow exclamation mark next to it. If so, you may have to update or reinstall the Bluetooth drivers.
Turn OFF Airplane mode: The Bluetooth device on your laptop won’t be enabled until the Airplane mode is turned off.
Conclusion
Portable, compact Bluetooth speakers can be quite handy, but their initial setup can be complicated. I hope the steps provided were easy to follow and that you can now connect a Bluetooth speaker to your laptop. If you haven’t given it a go already, what are you waiting for?!


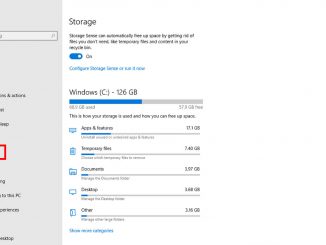


Be the first to comment