Since 2016, Overwatch has been a popular online video game. However, because it is a multiplayer game, it often puts pressure on a laptop’s hardware.
Blizzard Entertainment, the game’s developer, has optimized it, allowing people to play it anywhere. However, there are still standard hardware and software requirements that need to be met. Also, you can make specific changes to your laptop that will allow it to run the game better. Let’s take a look at these changes.
Table of Contents
Processes to Make Overwatch Run Better
To run the game smoothly, all you need to do is follow a few simple steps. We have divided them into two categories: in-game settings and additional settings.
Standard and recommended requirement
| Standard | Recommended | |
| RAM | 6 GB | 16 GB |
| CPU | AMD Phenom II X3/ Intel Core i5 | Intel Core i7 @4.00 GHz |
| Graphics | NVIDIA GeForce GTX 660/ AMD Radeon HD 7950 | NVIDIA GeForce GTX 1070 |
| Storage | HDD (30 GB space) | SSD |
| Display | 1024 x 768 | – |
| Operating system | Windows 7/8/10 (64 bit) | Windows 10 (64 bit) Creator’s Update 2018 |
| Internet connection | Broadband | Broadband |
In-game settings
Launch the game and click on Settings, then perform the following action.
(Note: If your settings reflect those given below, you will not need to make any changes.)
| Advanced | |
|
|
- Gamma correction – Slightly below the default
- Contrast – Moderate
- Brightness – Default
Now go to the Hero section and check that it has been set to All Heroes. Now make the following changes.
- Allied health bars – Always
- Show friendly outlines – Always
(Note: There will be a warning message that reads, Warning! This may impact your system performance. Ignore the message. Modifying these settings will reduce Input lag and increase FPS, which will allow the game to run smoothly.
Additional settings
1. Configure SIM rate
Open the game, choose a hero, and click on Training Range. Press Ctrl+Shift+N, and it will open a network graph. You will see a group of lines moving from left to right. The game will play faster if the rate is low. You will need to check it between games.
2. Close background applications
Background applications often cause disruption, including lag. Press Windows+I and go to the Privacy setting. Please scroll down to Background Apps and click it. Toggle off Let apps run in the background. It will clear RAM usage, which will allow Overwatch to run faster.
3. Update graphics drivers
It is important to update graphics drivers to the latest version. It does not matter if you are using NVIDIA or AMD Radeon; you can download drivers manually from their official websites. Also, both graphics control panels provide the option to update directly. Make sure your laptop has a strong network connection so that the downloads run smoothly.
4. Storage type
Overwatch will run significantly better if it is installed on the same drive as the OS. (This can be said for most games: they will run better on an SSD than an HDD.)
5. Optimise Internet connection
Because Overwatch is an online game, you need to decrease latency and improve the stability of the network connection. Close all heavy downloads and HD video streaming to make room for the game.
6. Disable start-up programs
Press Shift+CTRL+Esc to open the Task Manager. Go to the Startup tab and disable the apps you do not need to start when Windows boots. (Note: You must not disable all of the apps or else your device may not work properly.)
7. Clean temporary files
There are several ways to remove junk and temporary files, including Run commands. However, we recommend that you download CCleaner. Then, all you need to do is launch the program and click Run CCleaner – it will do the rest.
8. Disable antivirus (If required)
Having a malware-free laptop is always important, but if you experience problems with Overwatch, you should try switching off the antivirus software while playing the game.
9. Use AC power
When connected to AC power, your laptop will run in the Best performance mode. Likewise, when running on battery, it will run in Better performance mode. Therefore, it is important to plug the AC adapter to play at optimum performance and ensure that you do not run out of power.
10. Avoid installing FPS measuring software
Many people install FPS measuring software to check statistical performance. Unfortunately, the truth is, it does not help much. If anything, it can cause your device to lag, which is somewhat counterintuitive.
11. Use a laptop cooler
Laptops tend to heat fast while plugged into an AC adapter and experiencing heavy usage. Therefore, you must place your laptop on a hard surface. Also, using a laptop cooler will reduce heat if your laptop still grapples with excessive heat.
12. Install additional hardware
If the methods provided above do not work, then, perhaps, you need an upgrade. Try installing more RAM and an SSD if you use an HDD. This should definitely improve gaming performance.
Conclusion
We hope that this article has helped clear any confusion you might have regarding the various settings. Hopefully, it has helped to make your gameplay better. If you are looking for a gaming laptop to play Overwatch smoothly, check out our best Overwatch laptops here. Thanks for reading!


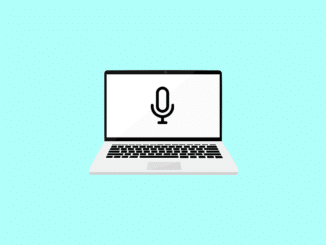

Be the first to comment